スキャナーで線画を取り込む
GIMP は Linux系フォトレタッチソフトではもっとも有名で、そして有能なアプリケーションだ。関連書籍も多く出版され、Windows や Mac OS X などでも利用可能な無料アプリケーションとして、ご存知の方も多いのではないだろうか?
そこで今回は、スキャナーで線画を取り込む方法を紹介しようと思う。
※ ここでの方法は、SANEを利用した取り込み方法であるため、 当然、SNAE に対応していないスキャナーでは行えない。(もっとも、殆どのスキャナーは対応しているハズだ)しかし、専用のドライバーを用いた方法でも基本は同じなので、その場合は、パラメーター名を意識してほしい。
インストール
『ソフトウェアの追加/削除』で スキャナー関連をインストール。
『xsane』と入力し、対象をインストール。
※ Fedora22 からは DNF を用いてインストールを行います。詳しくはコチラをご覧下さい。
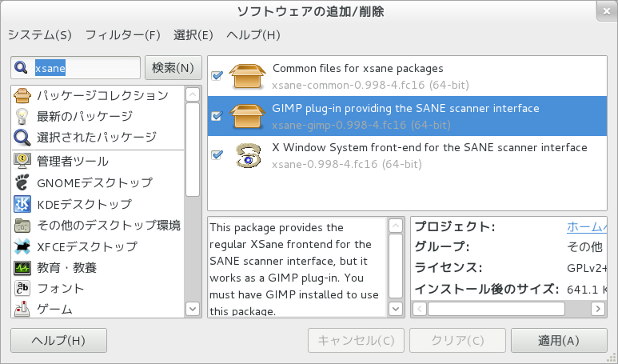
※ 『xsane-gimp』がインストールされていれば問題ない。
※ 『xsane』自体は無くても困らないが、デフォルトの『Simple Scan』より設定項目が多く、調整を行う取り込みでは重宝する。
『sane』と入力し、対象をインストール。
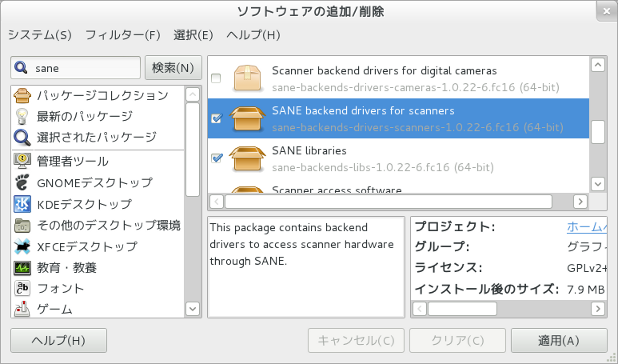
※ 『snae-backends-drivers-scanners』は Fedora15 以降ではデフォルトではインストールされないようだが必須。
※ 『snae-backends-drivers-cameras』はデジタルカメラ用のSANEバックエンド。必要ならインストールしておこう。その他のライブラリーなどは、依存関係でインストールされるハズだ。
線画の取り込み
『ファイル』>『画像の生成』>『XSnae: Device Dialog…』
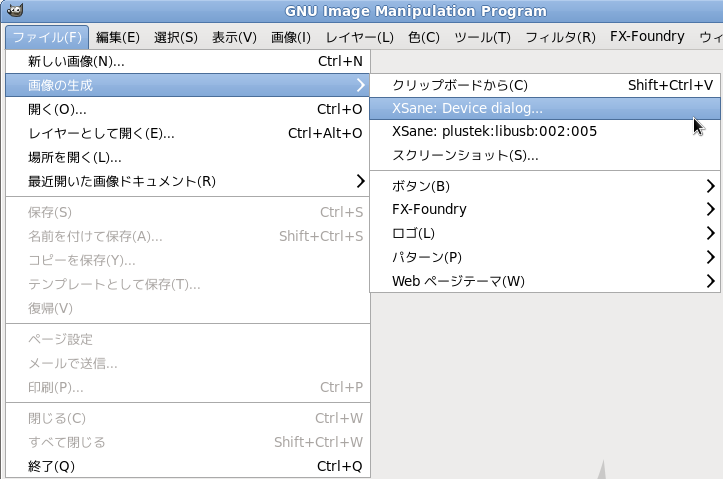
スキャナーの取り込みプラグイン『XSnae』を起動すると、次のような画面が表示される。
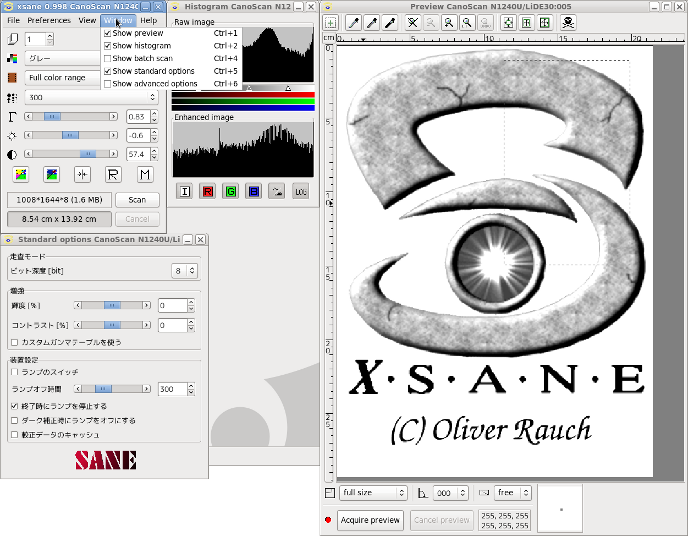
※ 表示されていないウインドウがあれば、メインダイアログの『Window』メニューから選択すれば良い。
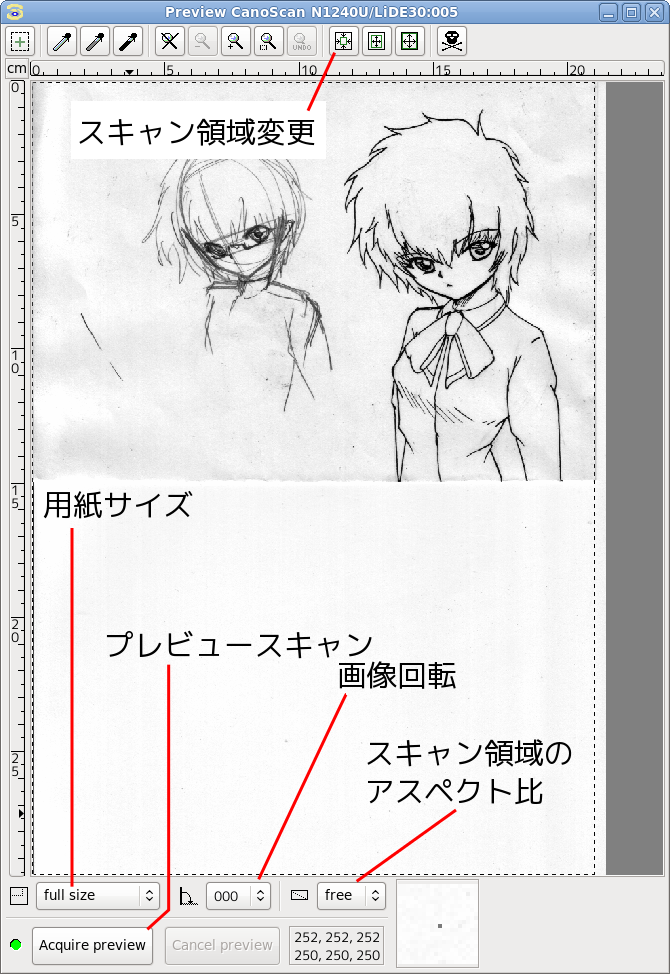
プレビューウインドウから、いろいろと調整できる。GIMPで編集するよりも、ここでいくつか調整してからスキャンした方が、結果的に楽な場合も少なくない。例えば、上の画像では白い領域にゴミが多いのが見て取れる。(上記の場合は、グレースケールで、線画をプレビュースキャンしてある。)
そこで、ガンマ曲線を調整するために、ヒストグラムに注目して欲しい。
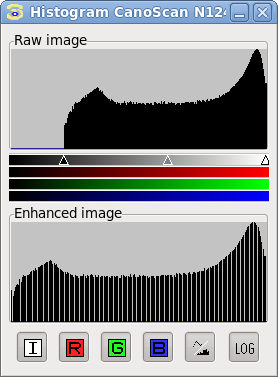
上のグラフは分布を表している。右側がHi(この場合は白)、左側がLow(この場合は黒)を表している。
このグラフからも、非常に白に近い色(汚れ)が多いことが分かる。
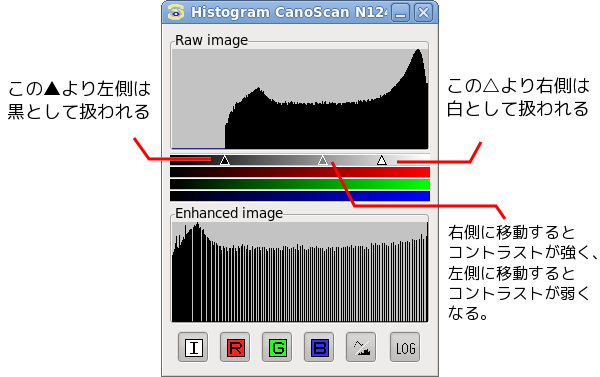
ガンマ曲線を修正したものが次の画像である。

この段階で、殆どのゴミが取れた事がお分かりだろうか?
次は実際に取り込んでみよう。
まずは、解像度(Resolution)がデフォルトでは表示されていない場合があるので、オプションから表示しておく。
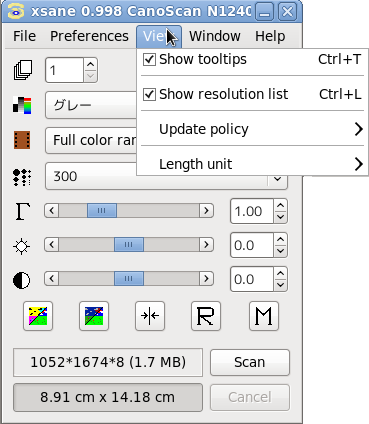
後は、解像度を指定して『Scan』を押して取り込むだけだ。(300と表示されているプルダウン)
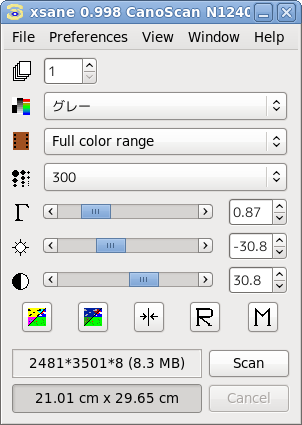
一番上のコンボボックスは読み込みページ数、カラーモード、カラーレンジ、解像度となっている。ペンで描いたようなイラストでは、グレースケールで読み込むのが良いだろう。「墨彩七色を発す」ではないが、線画として読み込んだ場合、二値化されてしまうのでお進めできない。
