グラフィックドライバをインストールする
※ Fedora25 では Wayland がデフォルトになっているために、サードベンダーのドライバをインストールすると、かえって遅くなる事があります。詳しくはコチラをご覧下さい。強制的にXorg(X11)モードで動作する事があります。
※ NVIDIA のドライバをインストーすると、強制的にXorg(X11)モードで動作します。NVIDIA で Wayland を使用するには、デフォルトの「nouveau(ヌーヴォー)」を利用する必要があります。
最近のマザーボードには、安価なモノでもそこそこ高性能なグラフィックチップが搭載されている事も珍しくない。
だが、Fedora14 のインストールDVDにデフォルトで組み込まれているドライバは、高い互換性はあるものの、チップの性能は発揮していないと言ってよい。
そこで、ムービーの再生や3Dゲーム、GNOMEの外観にエフェクトをかける場合等に威力を発揮する、グラフィックドライバ(AMD Catalyst)のインストール方法を紹介しよう。
※ 当然の事だが、AMD チップを搭載していない場合は、インストールしてはいけない。
※ Fedora 15 などでは不具合が多いため、オススメできません。ただし、デフォルトドライバの性能も上がっていますので、動画程度なら苦労しないのではないでしょうか?
※『リポジトリを追加する』は必須。まだの場合は、そちらを先に行って下さい。
※ 注意…グラフィックドライバのインストールは、カーネルのバージョンアップ時にトラブルを起こしやすいようだ。最低でも run level の事ぐらいは理解している人を対象にしていると思って頂きたい。さもないと、トラブった場合は、地獄をみるかも…。
インストール
『ソフトウェアの追加/削除』ダイアログを表示
※ Fedora22 からは DNF を用いてインストールを行います。詳しくはコチラをご覧下さい。
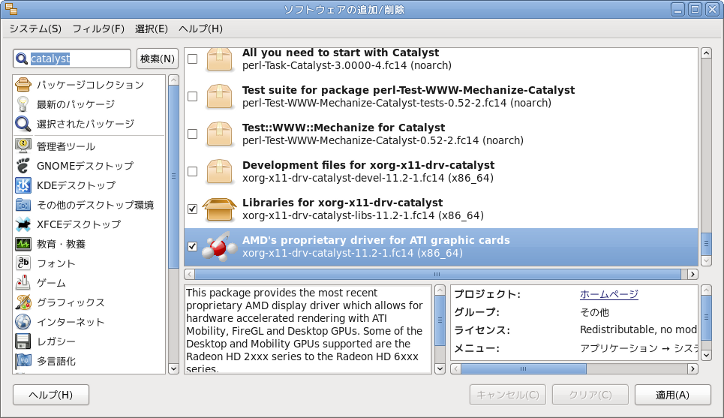
まずは、『catalyst』で検索してみてください。レポジトリが追加済みであれば、 上記のような、X11用のドライバが表示されるハズだ。
AMD/ATI のドライバはオープンソースの「xorg-x11-drv-amdgpu」としてリリースされています。
※AMDGPU ドライバには設定画面は存在しません。
NVIDIA のドライバは「xorg-x11-drv-nvidia」「 akmod-nvidia」「xorg-x11-drv-nvidia-cuda」です。
ここで、『適用』ボタンを押すだけで、インストールされる。インストール後は、再起動すればこのままでも、問題なく起動する。
『アプリケーション』>『システムツール』>『ATI Catalyst Contorol Center』
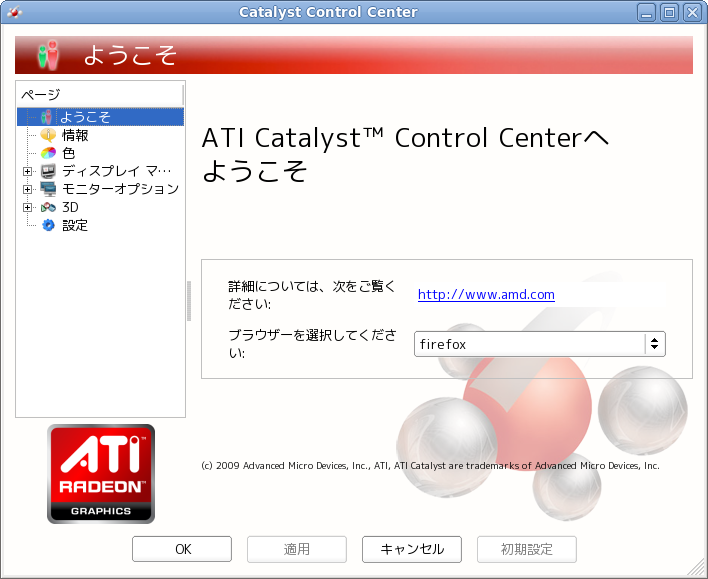
ただし、このままではカーネルのアップデート時に問題を起こす可能性がある。
たとえば、X11 の起動に失敗し、runlevel 5 では、操作が不可能になるケースなどだ。
この場合、原因が判明するまでは、非常にアセる。めっちゃアセる。つーか、『壊れた!?』なんて思ってしまう。
だが、電源は切ってはいけない。
X11 の起動失敗なら、マシンとしての起動は完了しており、そのまま電源を切断したりリセットボタンを押すのは非常に危険だからだ。(最終手段としてはアリだが、HD などに障害が発生する場合もある)
複数のマシンを所有している場合は、SSHリモート接続を行い、X11のログを確認。
(/var/log 配下に存在する Xorg.* をタイムスタンプで判断。ついでに、boot.log や yum.log も確認するとなおGood)
カーネルアップデート時なら、カーネルモジュールの不一致(カーネルモジュールがアップデートされていない)が殆どなので自力でなんとかするしかない。(カーネルモジュールを入手すれば良いだけだが、これが大変だ。バージョンを細部まで合わせる必要があるからだ。『おおよそ』なんて言葉は通用しない。しっかりバージョンの最後の一桁まで考えながら、ネットの海を漂流してくれたまえ。)
そこで、このような問題を少しでも軽減するために、次のような方法を取ってみる。
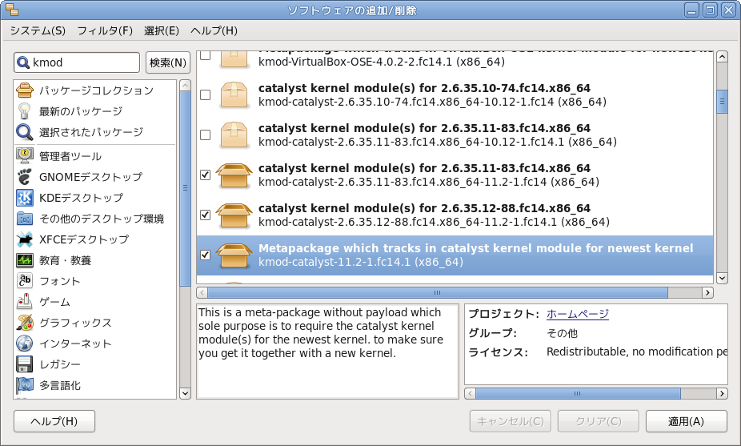
『kmod』(Kernel Module)で検索すれば、『Catalyst』用のカーネルモジュールが存在するのがわかる。
しかも、最新のカーネルモジュールに勝手に対応してくれている。(カーネルアップデートより2〜3日、遅れる場合もある)
※ ちなにみ、上の2つのカーネルモジュールは、自力でインストールしてしまったモノ
『適用』ボタンを押して、インストールしておこう。
さて、再起動後(X11 のみの再起動でも可)には、Catalyst が使用可能なので、早速実力を試してみよう。
『Alien Arena』をインストール
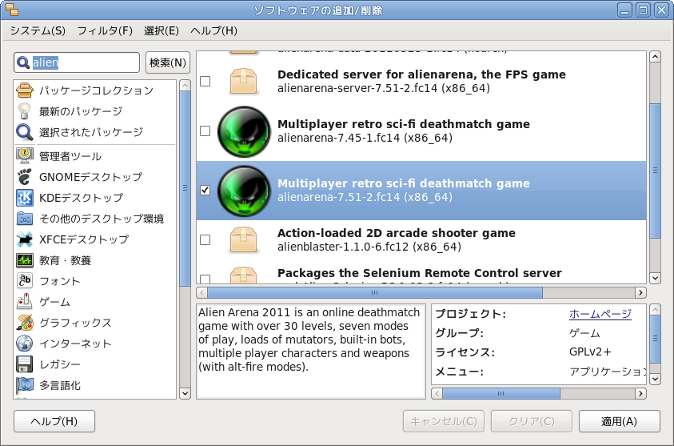
実行
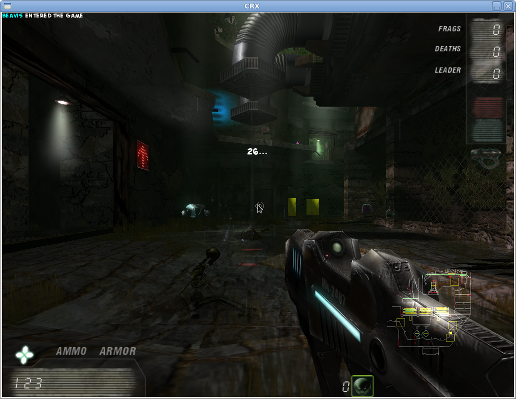
最近のオンボードグラフィックでも、これくらいならサクサク動きます。
追記
※ 自力で解決出来ない人が多そうなので追記します。 以下の方法を試す前にはまず、ルート権限を有するコマンドラインから『yum update』を試すべきです。また、グラフィックライブラリが必須でない人は『yum erase ‘*catalyst*’』として、デフォルトのドライバに戻すした方が良いでしょう。
※ ここで紹介されている方法は64bit環境で行われています。それ以外の方は「x86_64」ではなく、「i386」など、自分にあったモノで考えて下さい。
カーネルが『kernel-2.6.35.13-91.fc14.x86_64』にアップデートされました。
通常なら、カーネルモジュールのアップデートだけで問題無いのですが、少々事情が違っていたので追記します。
そこで、『Fedora 14 – RPM Fusion Nonfree Updates x86_64 – Packages』へ行き、以下のパッゲージを入手しました。
- kmod-catalyst-11.4-1.fc14.x86_64.rpm
- kmod-catalyst-2.6.35.13-91.fc14.x86_64-11.4-1.fc14.1.x86_64.rpm
- xorg-x11-drv-catalyst-11.4-1.fc14.x86_64.rpm
- xorg-x11-drv-catalyst-libs-11.4-1.fc14.x86_64.rpm
このままでは依存性の問題があるので、強制的にインストール。
そして、リブート。
これで問題解決しました。
ドライバーとカーネルモジュールの同時アップデートは、ちょっとキツかったですね。(解決まで、一時間弱もかかってしまった。)
nVidia関係の人は大丈夫だったのでしょうか?
