GIMP でペン入れ(その1)
ここでは、タブレットを使用したペン入れを説明しよう。
※ タブレットを使用した前提の話になるため、タブレットの設定を行っていない Fedora (Linux) ユーザーはまずココでの設定を行ってからにしてください。
『ブラシエディタ』の設定
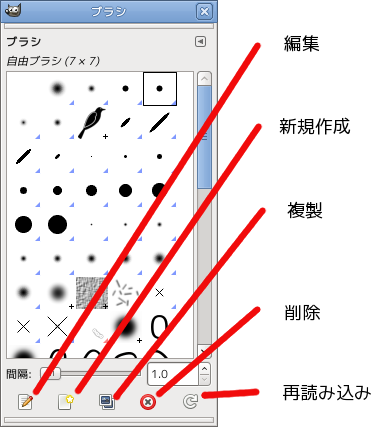
ブラシで新規作成を行い、自由にパラメータが変更できるブラシを追加しよう。
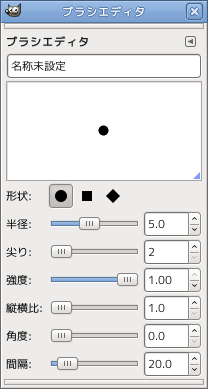
これにより、パラメータを自由に変更できるブラシが作成できた。
- 半径 … ペンのサイズ(このパラメータは、画像の解像度に合わせて変更すると良い)。『300dpi』なら『3』に設定するなど、自分の好きな設定を確かめておくと良いだろう。
- 強度 … 線の強弱。ブラシやエアブラシに影響する(鉛筆には関係ない)。通常は1で問題ないはずだ。
気に入った設定が出来た場合、名前をつけておくことをお勧めする。
『ツールオプション』の設定
ツールオプションを設定する前に、簡単にブラシ関連を説明しておく。
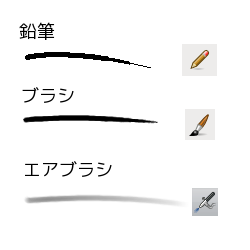
- 鉛筆 … シャギー(ギザギザ)が発生する描画ツール。ピクセル単位の編集などに適している。
- ブラシ … 一般的な描画ツール。アンチエイリアス機能がついた鉛筆と思えば良い。解像度に関係なく綺麗な線が引ける。
- エアブラシ … 重ね塗りすることにより色が濃くなっていく特性がある。ぼやけた感じの陰影をつける場合などに重宝する。
そこで、ペン入れには『ブラシ』を利用する。『ブラシ』アイコンをダブルクリックし、ツールオプションを表示しよう。
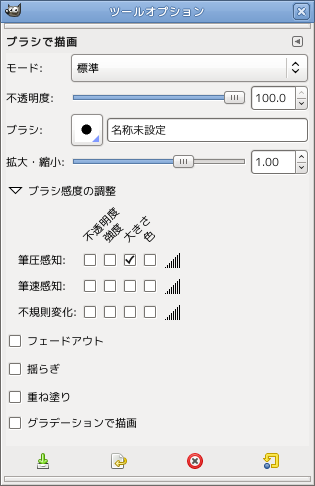
G ペンなどの代わりにする場合は、『大きさ』だけにチェックを入れておくと良いだろう。また、筆圧感知の右側にある三角は、感度を調整するものである。過敏な反応をする場合は、三角をクリックして調整しよう。
ブラシへの割り当ては、『ブラシエディタ』で作成したものが良いだろう。設定が終了した場合は、左下のアイコンをクリックして、設定を保存しておく様にすると良い。そうすれば、左から二番目のアイコンをクリックすれば、設定をいつでも呼び出す事ができる。
※ ブラシ以外でも、「鉛筆」、「エアブラシ」、「消しゴム」に対しても同様の設定が可能だ。よく使う設定などは、全て保存しておくと良いだろう。
GIMP2.8 の設定変更点
GIMP2.8 ではさらに詳細な設定が行えるのだが、ここでは『G-Pen』を作成する方法を紹介する。
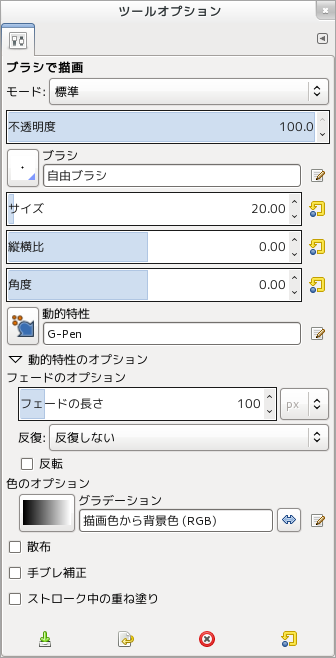
ツールオプションが上の様に変更されている。そこで一旦、[描画の動的特性]ダイアログを開く。
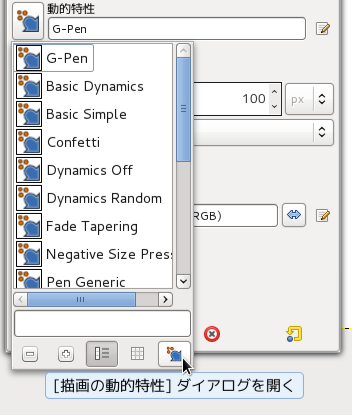
次に、新しい動的特性をを作成します。
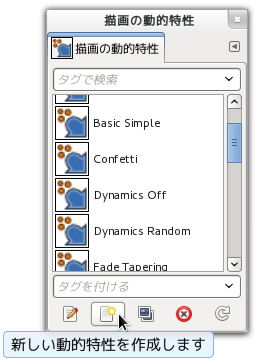
すると、『動的特性エディター』が表示されますので、サイズだけをチェックします。
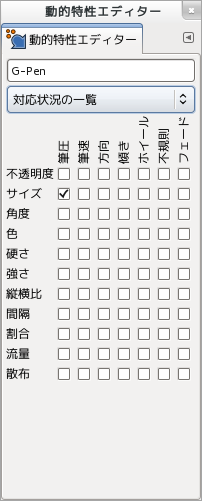
デフォルトでは描画した線自体にグラデーションが適応されるなどの対策や、描画処理自体を軽くするための対策です。
※ 「ブラシで描画」のプリセットで「動的特性を適用」や「グラデーションを適用」がチェックされている場合に起こる現象です。
※ GIMP 2.8.0 では、高解像度(300 DPI~)などでは、Linux であってもハイスペックマシンが必要になります(2.8.2で解消)。ペン入れだけであれば、MyPaintを利用する方法もあります。ココの後半 。
※ GIMP 2.8.0 では、高解像度時に動的特性を使用すると1つの CPU コアに処理が集中する現象が見られたのですが、2.8.2 では CPU 負荷が分散するようになり、Dual コアでも 300 DPI 程度なら問題が無くなったようです。また、Quad コア以上なら、 600 DPI 以上でも問題なく動作するようです。
GIMPを再起動した場合、設定の再読み込みを自動で行いたい場合は、次の設定もしておこう。
メニューの 『編集』>『環境設定』 でダイアログを表示します。
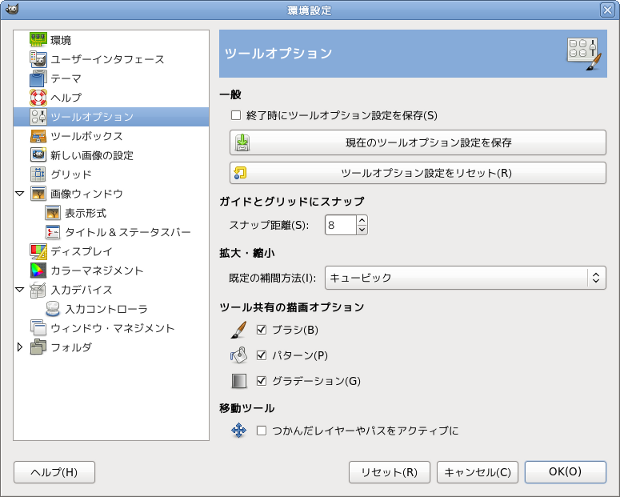
『ツールオプション』を選択し、『現在のツールオプション設定を保存』ボタンをクリックしてしておけば、GIMPの再起動後にも、保存された内容を再現できる。
※ このボタンは、GIMPの起動直後の状態を設定するのもで、「鉛筆」や「消しゴム」など、その時のツールの状態を全て再現してくれる。
『転写』機能を実装する
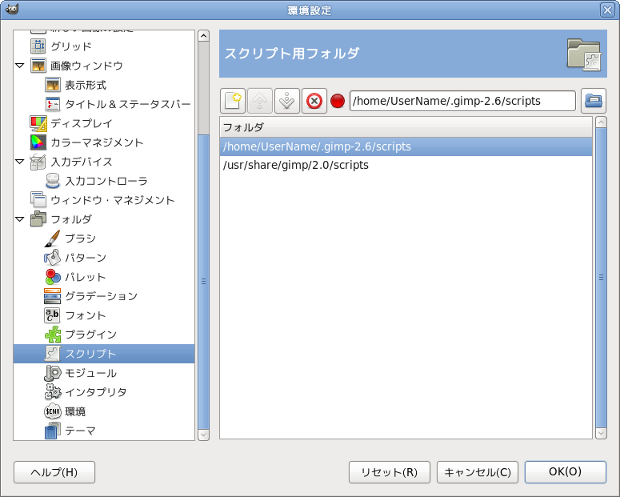
保存したスクリプトフォルダーを指定し、GIMPを再起動します。
次は、転写スクリプトにキーボードショートカットを設定します。
メニューの 『編集』>『キーボードショートカット』 でダイアログを表示します。
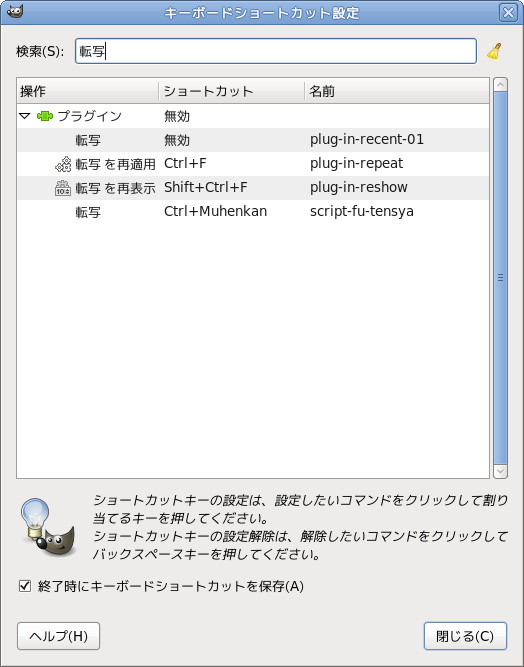
『転写』で検索し、『script-fu-tensya』に対しキーボードショートカットを指定します。(この例では、『Ctrl+無変換』を指定しています)
次にメニューの『レイヤー』に転写スクリプトが設定されているかどうかを確認します。
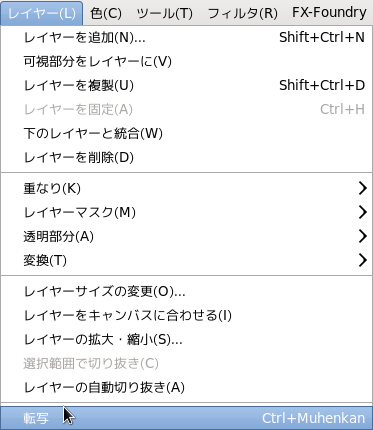
※ この段階で転写にキーボードショートカットが設定されていない時は、GIMPを再起動してください。
※ GIMP2.8 でも動作確認を行いましたが、問題は無い様です。
転写スクリプト
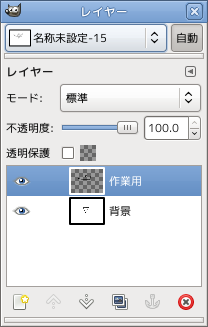
『作業用』レイヤーに対して描画を行ったとします。(この例では分り易くするため、背景レイヤーを『赤』、作業用レイヤーを『黒』で表示しています。)
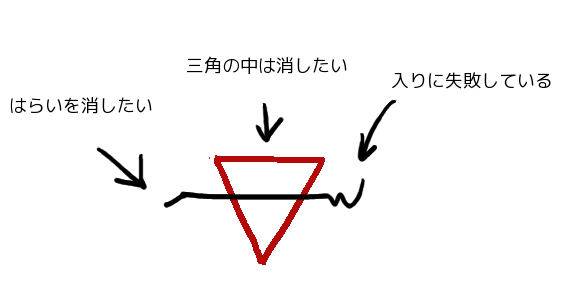
不要な部分だけを消しゴムで消してしまえば作業は簡単です。
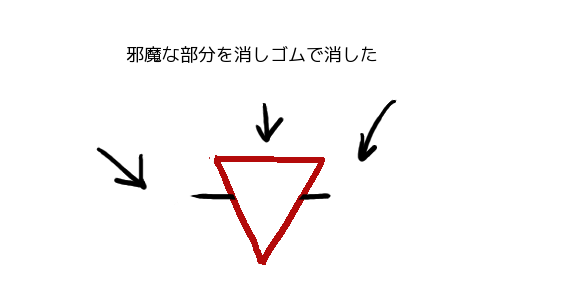
消した後に『転写』を行えば、『作業用』レイヤーの内容は全て、一つ下のレイヤーに移動します。
ペン入れに苦労した経験のある人なら、この便利さは分かるかと思います。
実際に作業を行う場合は、こんな感じになるかと思います。
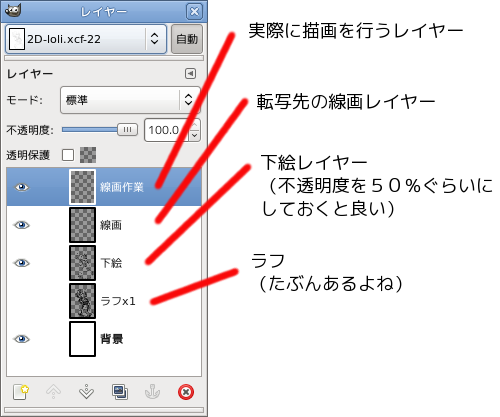
その他、上下や左右の反転などに対してキーボードショートカットを設定しておくのも有効な方法です。
その他
GIMP2.8 には、『手ブレ補正』や『ケージ変形(自由変形)』などの多くの機能が追加されています。
GIMP2.8 は Linux 環境ではバグは少なく、Windows 環境などと比べると快適かつ快速に動作します。これは、GIMP などのオープンソースの多くが Linux 発祥である事に由来します。また、多くの Windows マシンは Linux が利用可能ですので、オープンソースの利用頻度が高い場合は、導入の価値があるように思います。(OSX は BSD 系 UNIX であり、オープンソースとの親和性は高い。ネイティブな glib が提供された事もあり、導入のメリットはそれ程大きくは無い。)
やや古い Ubuntu ファミリーでは、PPA リポジトリを利用するのが簡単です。 「PPA GIMP2.8」や「PPA gimp-painter」で Google 検索してみて下さい。
GIMP2.8 を利用している場合は、コチラもご覧下さい。
