MyPaint 1.0
MyPaint が Fedora17 では ver 1.0 になり、軽量さはそのままに大幅に機能が強化された。
そこで今回は、Ver 1.0 での新機能を含め、使い方などを紹介します。
見た目の変化
見てもらえば分かると思うが、一番大きいのはサイドペインやツールバーが追加された事ではないだろうか。
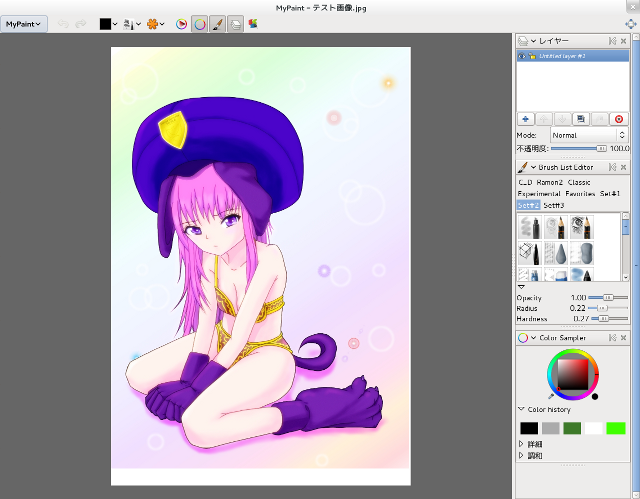
また、上部がメニューバーからツールバーへ変更されたのも大きいだろう。
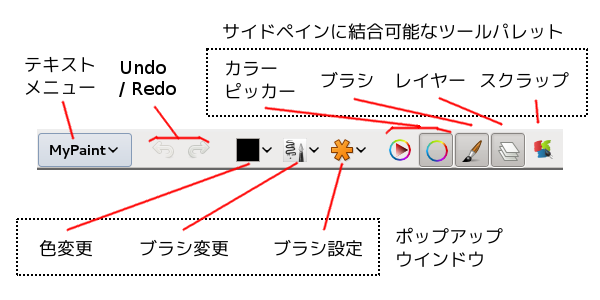
※ メニュー『編集 』>『Preferences』で表示される設定ダイアログの『表示』タブから、フルスクリーン時の「表示/非表示」設定も行えます。
キャンバスサイズ
ver 1.0 からはキャンバスサイズの変更が可能になっている。
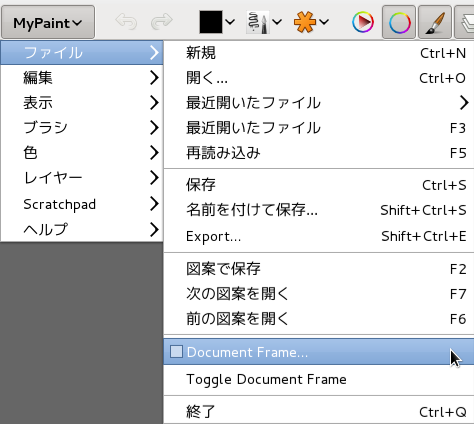
メニュー『ファイル』>『Document Frame…』を選択してみよう。
すると、次のようなウインドウが表示される。
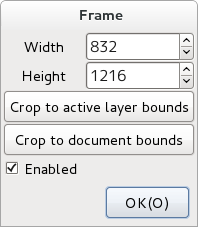
- Width
- 幅をピクセルで指定。
- Height
- 高さをピクセルで指定。
- Crop to active layer bounds
- 選択されているレイヤーの大きさをフレームのサイズにする。
- Crop to document bounds
- ドキュメント(全てのレイヤー)サイズ をフレームのサイズにする。
- Enabled
- フレームを表示。(フレーム外はグレーになります)
※ 縦横を指定しても区切りがあるようで、正確な値は入力できません。
※ 解像度は指定できません。
※ フレーム外でも描画できます。
※ PNG や JPEG 画像を開いた場合、原画像よりも少し大きめのキャンバスサイズが設定されます。
※ 正確なサイズが必要な場合は、GIMPと連携する必要があります。
サイドペイン
ツールバーからツールパレットを表示した場合、サイドペインに結合することが可能だ。
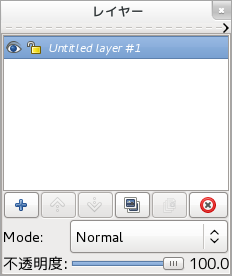
タイトルバー下の『>』をクリックする事で、サイドペインに結合できる。
また、サイドペインに結合された状態では、「取り外し」や「折りたたむ」事も可能だ。

- アイコン横の『∨』
- 折りたたみ。
- 『|<』
- サイドペインからの取り外し。
- 『×』
- 閉じる。
レイヤーツールパレット
ver 1.0 から導入された機能の内、重要なモノにレイヤーモードがある。
GIMP などではお馴染みのモノだが、名前が異なる様だ。
まずは次のようなレイヤーを用意する。
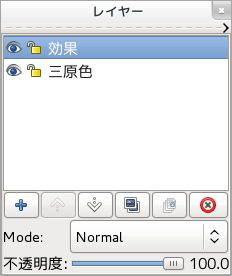
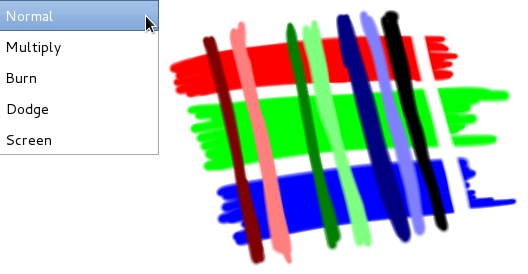
横の3本線が「三原色」レイヤーにあるモノで、それ以外の縦線は「効果」レイヤーに配置してある。「効果」レイヤーの右2本は「黒」と「白」であり、彩度はゼロである。
それを踏まえて、『Multiply』(乗算)の効果を見てみよう。
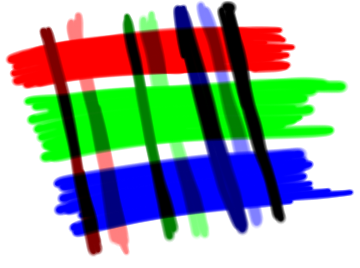
これは、明度が上がっていくほど透明度が高くなるレイヤーモードと言う事なのだろう。こう言ったレイヤーモードは陰影処理に適しているがクリッピングされないので注意が必要である。
※ GIMP の乗算と違いクリッピングが行われないのは、最背面に白色のレイヤーが自動的に追加されるためで、はみ出さない様に塗る必要がある。
次に『Burn』(焼き込み)の効果を見てみよう。

『Burn』は、原色の彩度が100%であるため変化は起こらなかった。そこで、彩度を50%に落としたモノで確認すると効果の確認が行えた。こちらは明度が下がっていく程、彩度をあげる効果があるのがわかる。また、「効果」レイヤーの色が影響している他、対象レイヤーのアルファマスク部分のみが残るのも確認できる。
※ クリッピングが発生している様に見えるのは背景が白(彩度が0%)からである。
次は『Dodge』(覆い焼き)の効果を見てみよう。
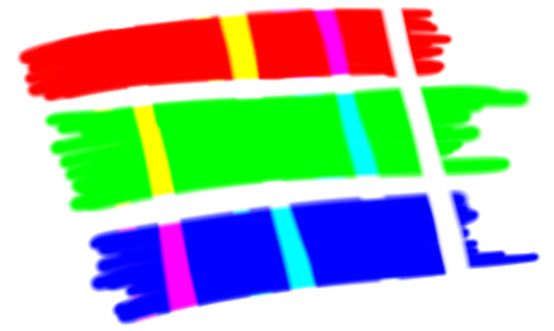
これは直感的に分かるだろう。明度が高い部分に反応し、「効果」 レイヤーの色の影響を受けている。また、対象レイヤーのアルファマスク部分のみが残るのも確認できる。こう言った効果があるレイヤーモードは、ハイライト処理に適している。白い光源だけでなく、色付き光源にも利用できるからだ。
最後に、『Screen』の効果を見てみよう。
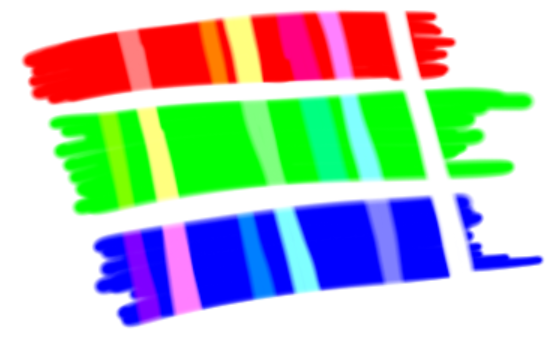
これは、黒い線がまったく見えないかわりに、 明度が中~高の部分の色に反応しているのが分かる。グロー効果(全体的に輝いているような効果)でご存知の方も多いのではないだろうか?
ブラシ設定を変更する
この機能は一時的にブラシの設定を変更するツールで、ツールバー上の「ブラシ設定」をクリックする事で行う。
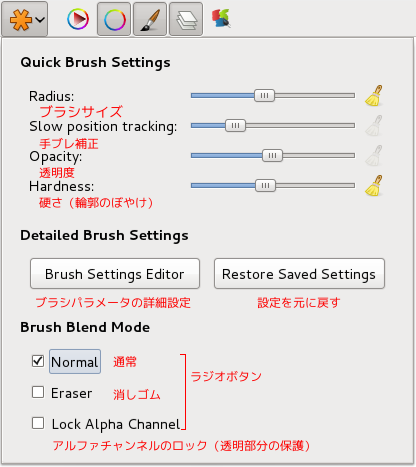
設定を変更したところで、『Restore Saved Setting』をクリックする事で、簡単に元に戻すことができる。
簡単にブラシサイズなどが変更できるので重宝する。
ただ注意してもらいたいのは『Lock Alpha Channel』で、現在選択されているレイヤーに対しての「透明部分の保護」である。線トレスなどには適しているが他レイヤーとの連携は出来ない。
初期設定
MyPaint 1.0 では初期設定も強化された。メニュー『編集』>『Preferences』で表示できる。
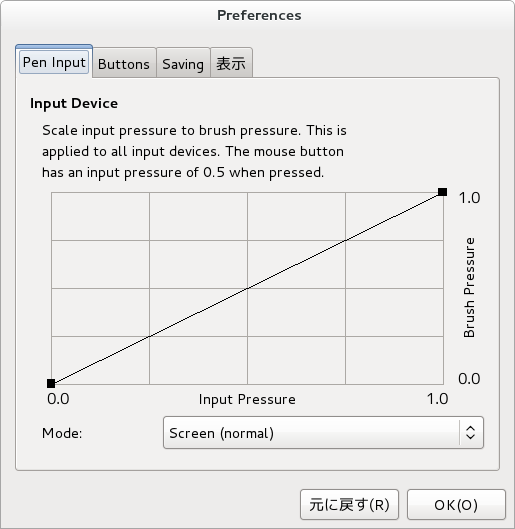
ペンタブレットの筆圧設定。筆圧を変更する場合に利用すれば良いだろう。また、Mode プルダウンを変更すれば、マップ変更も可能である。
- Disabled
- 筆圧感知を行わない。
- Screen
- ペンタブレットを画面(ディスプレイ)全体にマップ。
- Window
- ペンタブレットをウインドウにマップ。
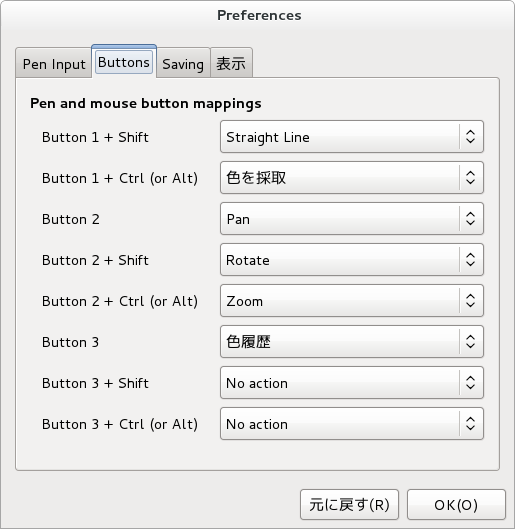
ペンタブレットやマウスのボタン割り当て。ボタンやモディファイヤーキーとの組み合わせを行える。
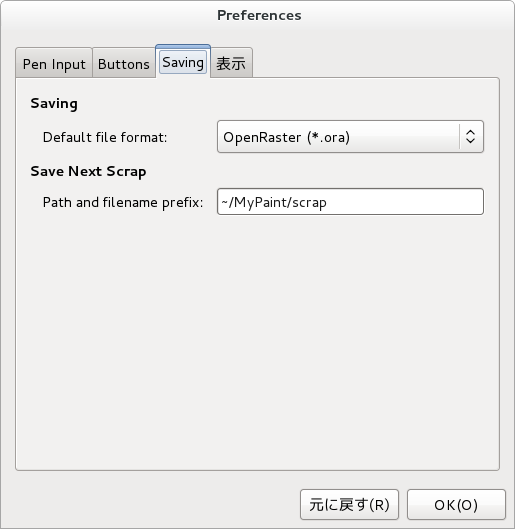
保存方法の設定が行える。
- Saving
- デフォルトの保存ファイルフォーマット。
- Save Next Scrap
- スクラップとして保存する場合の保存フォルダーをファイル名のプレフィックス。(ファイルの先頭につく文字)
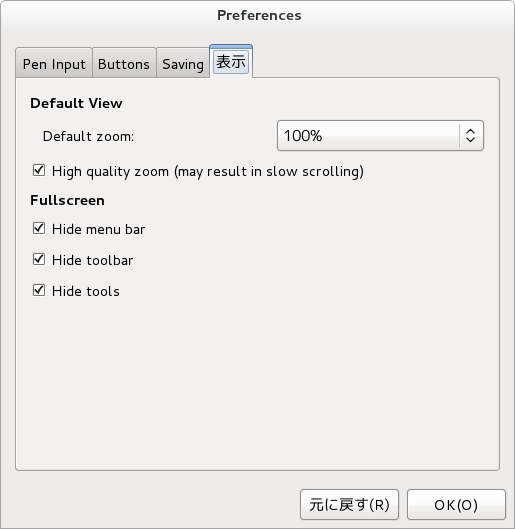
- Default View
- Default Zoom
- デフォルトの表示倍率。
- High quality zoom
- 拡大した場合の表示を高品質にする。(動作が遅くなるかも)
- Default Zoom
- Fullscreen (F11 キーを押してフルスクリーンモードにした場合)
- Hide menu bar
- メニューを隠す。
- Hide toolbar
- ツールバーを隠す。
- Hide tools
- サイドペインを隠す。
- Hide menu bar
MyPaint で転写に挑戦
ココでは GIMP での転写に挑戦したが、実は MyPaint でも似たような事ができる。

下絵を用意し、レイヤーを上のような構成で用意する。
「下絵」レイヤーには下絵を、「線画」レイヤーには転写先を、実際に描き込みを行うのは一番上のレイヤーである。
ペンは「G-Pen」か「カブラペン」を使うと良いだろう。
そして肝心の「転写」だが、以下の機能を使用する。
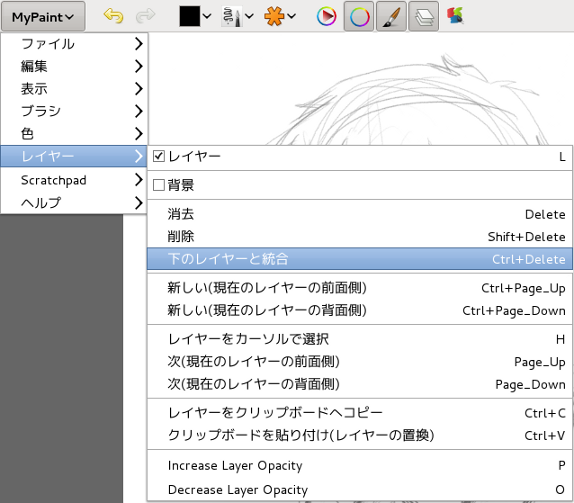
メニュー 『レイヤー』>『下のレイヤーと結合』 及び 『新しい(現在のレイヤーの前面側)』である。
一番上のレイヤーに描き込んだ状態で 『Ctrl』キーを押したままで 『Delete』→『Page_UP』とすることで、下のレイヤーと統合した後に前面に新しいレイヤーが作成されるので、「転写」のような機能を実現できるのだ。また、「ペン」と「消しゴム」は「e」キーで切り替わるので、慣れてくるとそう難しい事ではないのが分かるだろう。

各レイヤーは、不透明度を調整すれば見易くなる。
Version 1.0 になり、随分と使い易くなった印象だが、こうなると欲が出てくるものでマスクやレイヤーグループ、解像度が欲しくなる。
ただ、MyPaint の軽量さは素晴らしい魅力であり、 GIMP2.8 では操作が重い高解像度(300dpi~)相当の画像でも快適に作業できる。お絵描きでの使用目的なら、GIMPとの連携も容易なので、充分に使う価値があるように思う。
おまけ GIMPでの取り込み
例えば以下のような線画を作成したとしよう。

ここで、正確な画像サイズが必要な場合や、GIMPでの彩色を行いたい場合、GIMPで「レイヤーとして開く」を利用すれば良い。
まずは GIMP を起動し、メニュー『ファイル』>『新しい画像』で作成ダイアログを開く。
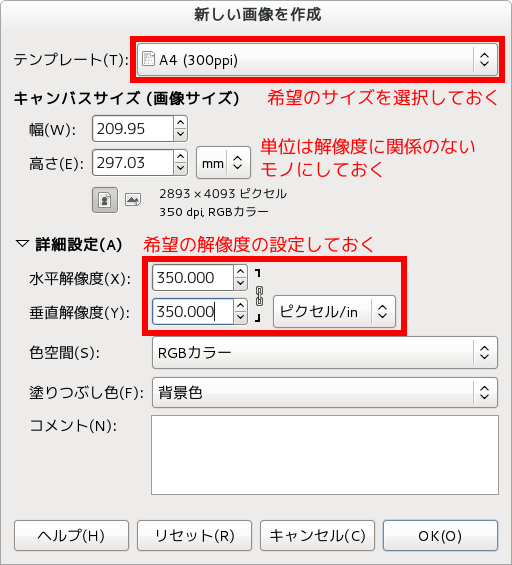
定形の型であれば、『テンプレート』で希望のサイズを選択し、希望のサイズの画像を作成する。
次に、 メニュー『ファイル』>『レイヤーとして開く』で ora ファイル(MyPaint のファイルフォーマット)を直接読み込めば良い。
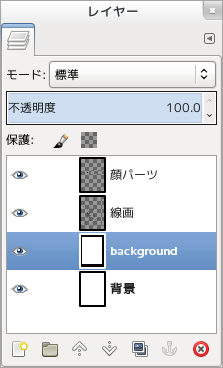
この場合、「background」という MyPaint の背景レイヤーが取り込まれてしまうのだが、消してしまえば問題ないハズだ。
※ GIMP 2.6 では、ora ファイルを直接読み込む事は出来ません。その場合、ココで説明した様にプラグインの設定が必要です。
※ MyPaint 1.1 の新機能はココで説明しています。
