AzPainter for Linux
AzPainter は元々、Windows 用のペイントソフトで、軽さがや手軽さなどから人気があった。Linux ユーザーには馴染みが薄いソフトだが、現在では Windows から Linux へ移行され、Linux 版のみが更新対象になった。しかも、ライブラリなどが X-Window 準拠の新開発となっているため、事実上、Linux / UNIX の専用ソフトと言える。
Linux 版の AzPainter。キャンバスの回転など、Linux 版独自の機能などもあり、ペインソフトとしても、十分な機能を有している。
データの bit 深度が 16 bit 固定小数点と、HDR ( high dynamic range imaging ) に分類される反面、ICC プロファイルなどのカラーマネージメントに対応していないなど、アンバランスな印象も受けるが、厳密な色管理をしないのであれば、Photoshop 形式でのファイル出力も行えるので不足はないハズだ。
また、動作が軽いのも特徴と言えるだろう。
そこで今回は、導入から簡単な操作までを紹介してみようと思う。
※ Mac OSX は BSD UNIX であるため、動作可能。ただし、X11 を起動する必要があるハズです。詳しくは「Mac AzPainter」で検索して下さい。
ソースの入手とコンパイル
先ずはココからソースを入手しよう。
※ 開発環境の構築はコチラ
- Fedora(RedHat 系)
- 必要ライブラリパッケージ
- libX11 libX11-devel
- libXext libXext-devel
- libXft libXft-dev
- libXi libXi-devel
- libjpeg-turbo libjpeg-turbo-devel
- zlib zlib-devel
- コンパイルツールパッケージ
- gcc-c++ make
- 必要ライブラリパッケージ
- Ubuntuファミリー
- 必要ライブラリパッケージ
- libX11 libX11-devel
- libXext libXext-devel
- libXft libXft-dev
- libXi libXi-devel
- libjpeg-turbo libjpeg-turbo-devel
- zlib1g zlib1g-dev
- コンパイルツールパッケージ
- g++ make
- 必要ライブラリパッケージ
※ libjpeg-turbo は libjpeg の高速版です。現在ではコチラの方がよく利用されています。
※ sourceforge の説明では zlib 関連の記述が抜けているように思えます。もっとも、非常に有名なライブラリですので、勝手にインストールされている可能性も十分にあります。
圧縮ファイルを展開し、Makefile の記述を少し変更します。Fedora などでは不要な行ですので、この部分はコメントアウトします。(12~15行目)
# menudir := ~/.local/share/applications
# icondir := ~/.local/share/icons/hicolor/48×48/apps
#endif
コンパイルします。
$ sudo make install # sudo が使用できない場合は、 su -c “make install”
次に、パッチファイルを適用します。(AzPainter / AzDrawing 用パッチのダウンロード)
※ このパッチは Nautilus なのどファイルブラウザで .apd / .adw ファイルから AzPainter / AzDrawing を開けるようにするモノです。
パッチの適用方法は、「README.jp」をご覧下さい。
操作に関する注意
まず、一番最初に注意して欲しいのは、必要のない場合、必要のない場合は日本語入力を OFF にしておくことだろう。キーボードショートカットを自由に設定できるのは良いのだが、アルファベット単体を指定した場合、キーイベントがショートカット側で消費されず、IME 側にも送られるからだ。
もう一つ気になったのは、アクティベートされたウインドウにキーイベントが発生する事だ。これは、キーボードショートカットを使用する場合は、メインウインドウがアクティベートになっている必要がある事を意味する。現在主流のペイン表示(1つのウインドウ内にツールパレットを表示する方法)に慣れている人は戸惑うかも知れない。
しかし、これらは慣れで何とかなる事でもあるので、大した問題にはならないだろう。
設定変更
デフォルトのままでは使いにくい部分もあるので、少し設定を弄ろう。まず、ペンタブレットのペンが、次の様にボタン番号が設定されているとします。
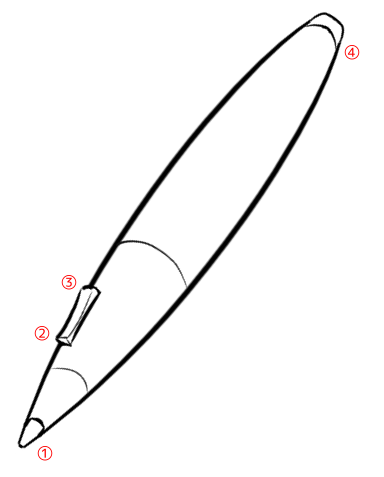
メニュー『設定』>『デバイス設定』を開きます。
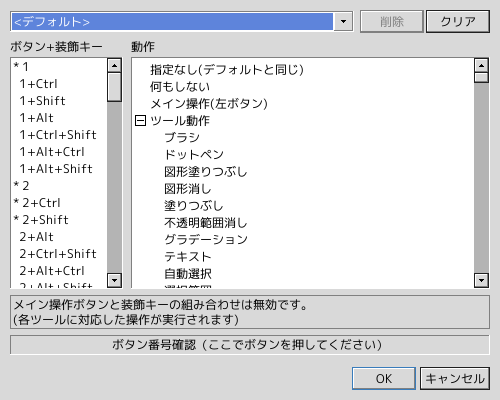
ここで、MyPaint や Krita の設定に近付ける為、ホバードラッグ(先端を浮かせてのドラッグ)で、キャンバスの移動/拡大・縮小/回転が行えるようにします。
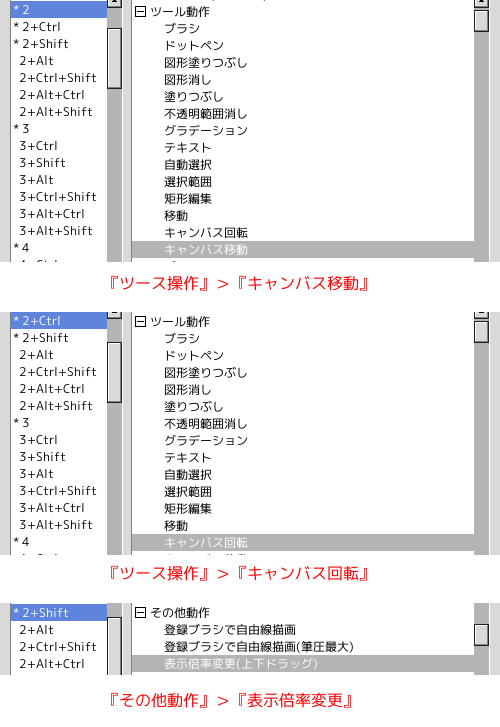
本来であれば、キャンバスの拡大・縮小を「Ctrl」+「②」、回転を「Shift」+「②」にしたかったのですが、「Shift」キーによる動作の影響が出てしまい、スムーズに動作しなくなるため、この様にしています。
次は転写の設定を行います。しかし、AzPainter にはレイヤーダイアログに『下のレイヤに移す』と言った機能があり、実質的な機能は『転写』そのモノですので、この機能に対し、キーボードショートカットを設定しておきます。
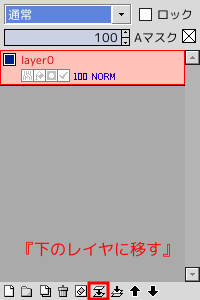
メニュー『設定』>『キー設定』でダイアログを表示します。
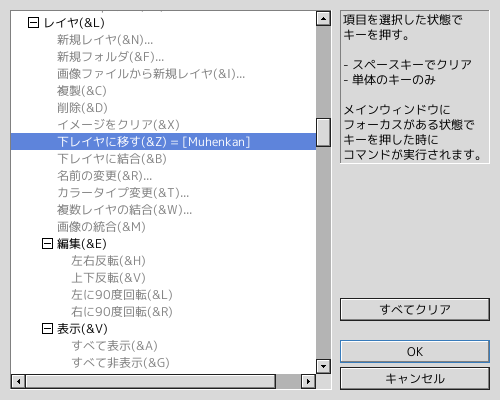
『レイヤ』メニューコマンドの『下のレイヤに移す』を選択し、キーボードショートカットを設定します。(ここでは、「Ctrl」+「無変換」に設定しています)
ブラシの設定を行います。
AzPainter for Linux では、ブラシ/消しゴムなどの設定は全てブラシ設定で行います。しかし、初期設定で用意されているブラシの数が少なく、各所で配布されているブラシは単なるブラシテクスチャですので、使用するブラシの設定は自分で行う必要があります。また、エアブラシはプリセットさえ存在しないので、自作する必要があります。
ツールパレットで『ブラシ』を選択します。
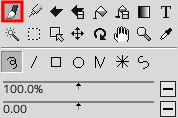
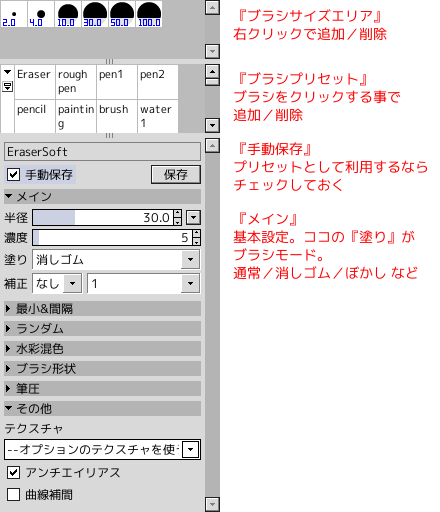
ここでは先ず、Soft Eraser の作り方について説明します。
ブラシプリセットの左端にある四角いアイコンをクリックして『新規グループ』でグループを作成。
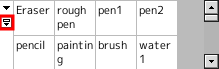
次に『Eraser』を選択して右クリックでコピーし、新規グループ内で右クリックして貼り付け。
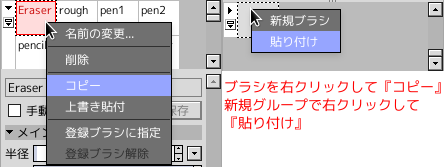
パラメータを変更して『手動保存』で『保存』。
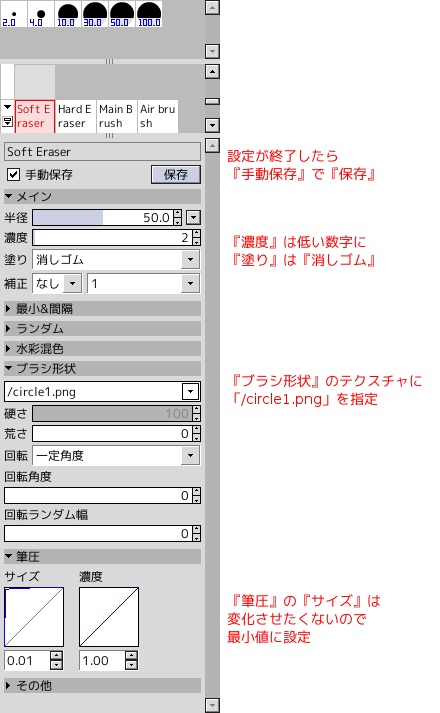
それ以外のモノも自分の好みに合わせてカスタマイズするのが良いだろう。
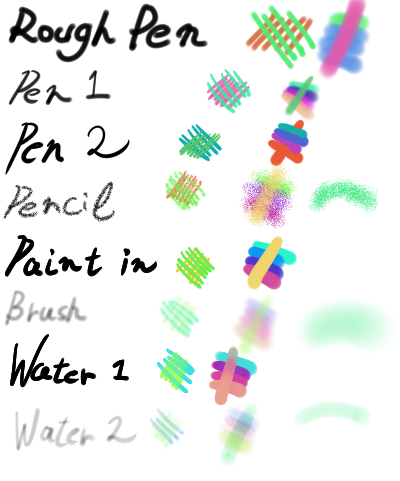
- Eraser … 非常に硬い消しゴム。
- rough pen … マーカーの様な描き味。
- pen1 … サインペンの様な描き味。
- pen2 … Gペンの様な描き味。
- pencil … 鉛筆の様な描き味だが、サイズを大きくするとノイズブラシっぽくなる。
- paint in … 下地塗りに使えそう。
- brush … エアブラシの様な描き味。
- water1 … 水彩ブラシの様な描き味。
- water2 … 透明水彩ブラシの様な描き味。
レイヤーでのクリッピング
AzPainter でのレイヤークリッピングには注意が必要だ。一般的な Destination In ではなく、特定レイヤーのアルファ値を一時的に参照する事により、クリッピングを行っているからだ。
具体的に見ていこう。
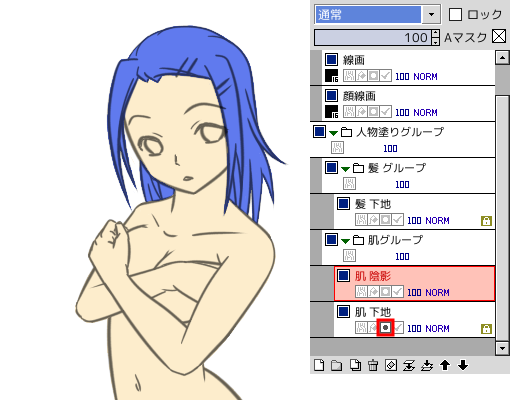
例えば、上記の画像で肌に陰影を付けたい場合、肌の下地が塗ってあるレイヤーのマスクレイヤ指定アイコンを ON にしておく。
この時、単に参照先を指定しているだけなので、別のグループなどからも参照可能であり、また、マスク指定が出来るレイヤーは、常に1つだけである。

GIMP などの様にレイヤーモード(『乗算』など)でのクリッピングは発生しないので、明確にマスク指定を行っておく必要があります。

同様にクリッピングしながら、陰影やハイライトなどを行います。
文字入れ
AzPainter には、縦書き機能が最初から存在する。ツールダイアログから『テキスト』を選択し、『テキスト描画』ダイアログを表示する。
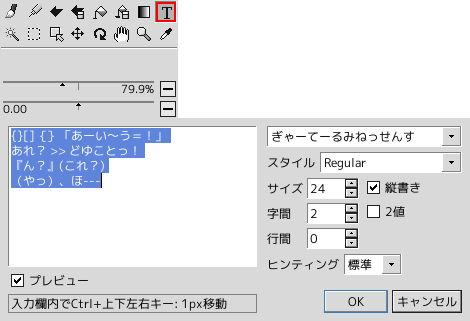
ここで注意しなければならないのは、フォントのグリフのみを利用している事だろう。これは縦書きになった場合に、位置や角度が変化する文字に対して、縦書き用の文字が割り当てられているフォントのみが利用できる機能であり、フォントによっては、縦書きが利用できない事を意味する。また、縦書きに対応しているフォントでも、全ての文字が対応しているとは限らない。
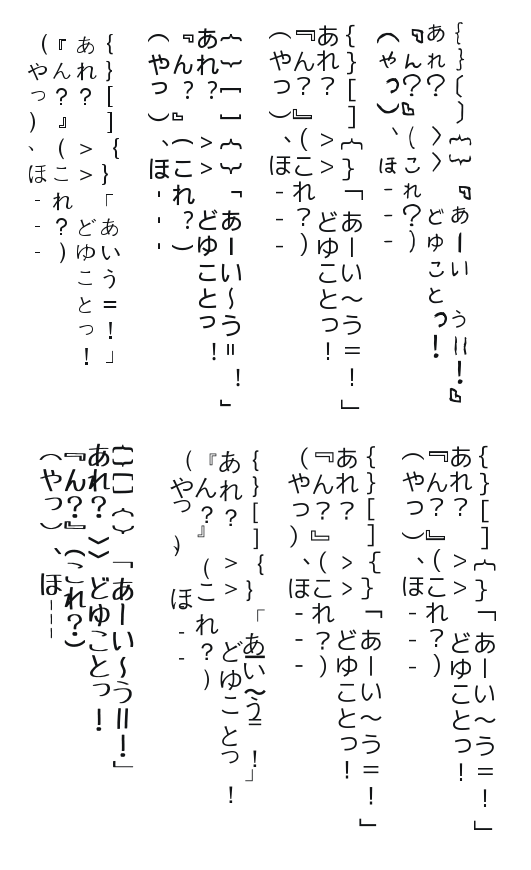
Linux は TrueType や OpenType に対応しています。つまり、TrueType や OpenType のフリーフォントが利用できる事を意味しています。
「install -Dv フォントファイル ~/.fonts」でインストール出来ますので、縦書きが利用出来るフォントを探してみるのも良いでしょう。
※ TrueType や OpenType には Windows / Mac / Linux の区別は存在しません。これは、Windows フォントと呼ばれていても、問題なく利用できる事を意味しています。
PNG 画像の読み込み
画像ファイルで PNG を読み込む場合、注意が必要だ。GIMP のグレースケール画像を PNG 出力した場合、読み込みが失敗する様だ。PNG はグレースケールのカラースペースを持つことが出来るのだが、それを読み込もうとする場合、RGB への変換で失敗している様である。これらはテクスチャの読み込みでも同様の事が起こるため、PNG の読み込みと色空間の変更がセットになっていると思われる箇所では全てに影響すると思われる。
JPEG ではこのような事は発生しないのだが、PNG は Linux では一番ポピュラーな画像フォーマットである為、意外と影響範囲は大きい様に思う。
なぜ libpng や lcms2 を使用しないのだろうか?
AzPainter for Linux が適しているユーザー
AzPainter の最大の特徴は『軽さ』であり、メモリ消費量も少ない。画像編集に近い操作では、GIMP や Krita には遠く及ばないが、純粋なペイントソフトとしてみた場合、決して能力が不足しているワケでは無い。勿論、手ブレ補正やキャンバス回転など、最近のソフトと比べても、それ程、不足は感じないだろう。
しかし、AzPainter for Linux は Windows版の AzPainter2 とは別物であり、AzPainter の解説サイトなどが参考にならないケースも多く、手探りの部分が多いのも事実だろう。
そこで考えられる使用者としては、マシン環境が非力であり、MyPaint のような豊富なブラシは必要とせず、且つ、ある程度の編集機能を有するペイントソフトを探している人には最適だろう。
個人的には、ライブラリとして提供されている MyPaint ブラシエンジンライブラリが組み込まれた姿を見てみたい気もするが、贅沢な望みだろうか?
とは言え、Linux 版の AzPainter は歴史が始まったばかりであり、今後の成長に期待したい。

Thanks !!
インストール方法、とても参考になりました。.apd でやたらとファイルを作ってたので、中身が見れてすっきりです(なんだか、太古のカット集だったり)。
# fc28 で、libXft-dev を libXft-devel に置き換えましたが、それ以外は、するすると入りました。