Krita にブラシを追加する
Krita のブラシは、初期段階でもそれなりに充実している。しかし、GIMP Paint Studio の様な充実感は無い。そこで今回は、ブラシやテクスチャに追加について説明してみようと思う。
※ GIMP Paint Studio (GPS) はパッケージ(パッケージ名:gimp-paint-studio)として配布されています。しかし Krita では全て手動でインストールする必要があります。
Krita のブラシを入手する
ココで、ブラシやテクスチャが配布されています。特に「Krita Brushkit V2」はオススメです。
※ 「Krita Brushkit V6.0」が現在ではリリースされています。
ブラシのインストール
では早速、入手したブラシファイルを解凍してみましょう。
※ ここでは「Krita Brushkit V2.1」を使用して説明します。
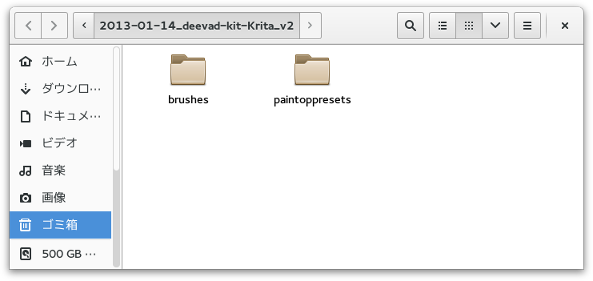
「brushes」と「paintoppresets」が存在します。これを「~/.kde/share/apps/krita/」にマージしてやれば OK です。
※ 「~」はホームディレクトリを表すシェル表現です。
解凍したディレクトリからしたコマンドを実行
テクスチャの追加
折角なので、コチラのテクスチャファイルも追加してみましょう。
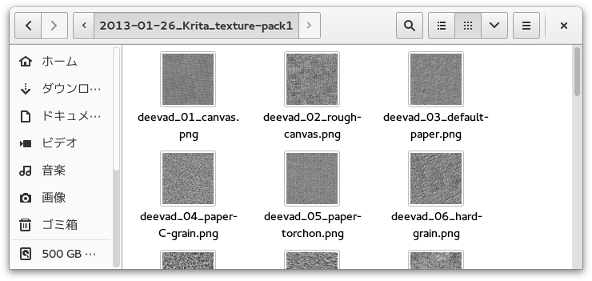
中を見てみると PNG ファイルばかりで、ディレクトリがありません。
では「~/.kde/share/apps/krita/」の中を見てみましょう。
brushes input kis_taskset.blacklist paintoppresets patterns predefined_image_sizes tags tags.xml taskset templates
「patterns」があるので、ココに入れれば OK です。
解凍したディレクトリからしたコマンドを実行
もう、お気付きかも知れませんが、テクスチャ(パターン)は単なる PNG ファイルです。つまり、GIMP や PhotoShop 様に配布されているテクスチャを再利用することも難しくはありません。( PNG ファイルで配布されているモノはそのままで、それ以外は PNG に変換すれば OK )
試しに描いてみる
適当なブラシで1〜2分で描いてみました。
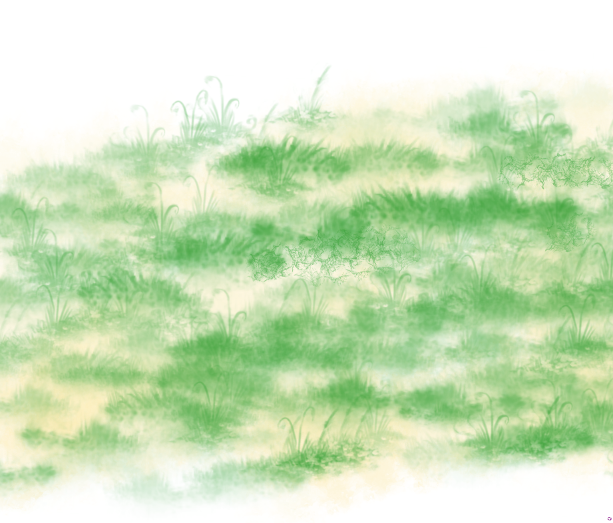
お手軽なネイチャー系のブラシが充実しているので、お絵描きが楽しくなります。
リソースバンドル
Krita 2.9 からはブラシなどのリソース管理が行えるようになりました。
ただし、ブラシなどを単体で管理するのではなく、『プリセット』『ブラシ』『カラーセット』『グラデーション』『パターン』『ワークスペース』のセットを『リソースバンドル』として管理します。
実際に操作してみるのが簡単ですので、リソースを追加してみます。
先ずはココからリソースバンドルを入手します。(Experimentalは実験的なリソースです。導入には十分注意して下さい。)
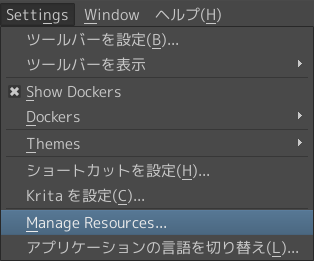
メニュー『Settings』(設定)>『Manage Resource』でリソース管理ダイアログを表示します。
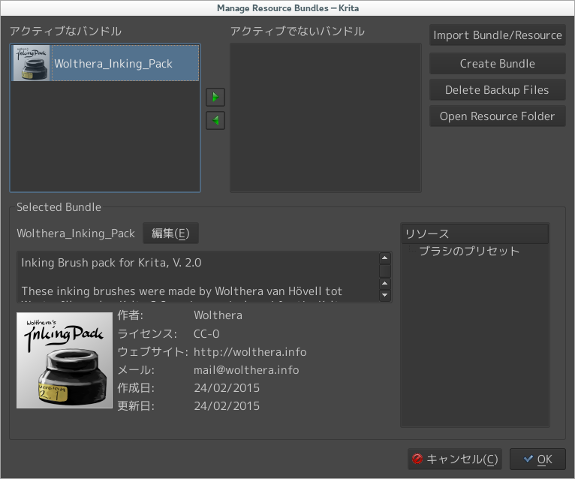
- アクティブなバンドル
- 追加されているリソースバンドル(ダイアログを一度閉じないと表示されません)
- アクティブでないバンドル
- ここに表示されているリソースバンドルは、利用することが出来ません。
- Import Bundle/Resource
- リソース(ブラシなどの単体)やリソースバンドルファイルを選択して追加します。
- Create Bundle
- リソースバンドルを作成します。
- Delete Backup Files
- ???(何のファイルを消すのか分かりませんでした orz)
- Open Resource Folder
- ユーザー環境に保存されているリソースフォルダ
- Selected Bundle
- 『アクティブなバンドル』もしくは『アクティブでないバンドル』で選択されているリソースバンドルの情報。『リソース』にはバンドル内に含まれているリソース(『プリセット』『ブラシ』『カラーセット』『グラデーション』『パターン』『ワークスペース』)が表示されます。また、『編集』ボタンで保存や変更が行えます。
入手したリソースバンドルを取り込むには『Import Bundle/Resource』を押してファイルダイアログを開きます。
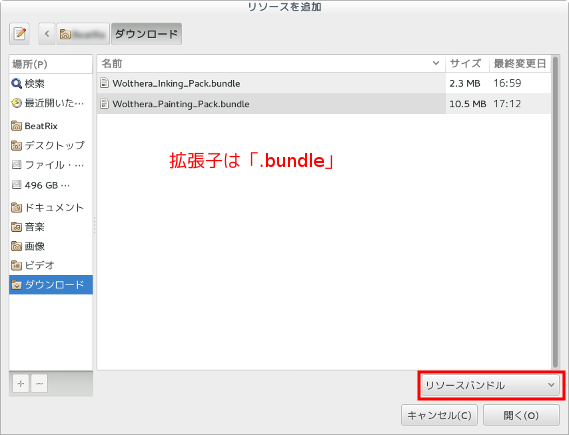
この時、ファイルタイプを『リソースバンドル』にする必要があります。(勿論、単体のブラシやパターンを取り込む場合にはそれを指定します。)
※ 『Import Bundle/Resource』はこのダイアログを一旦閉じないと内容に反映されません。
もし取り込んだリソースバンドルに『ブラシのプリセット』が含まれている場合、キャンバス上で右クリックしてパレットを表示し、モンキースパナをクリックすると即座に切り替えて利用することが出来ます。
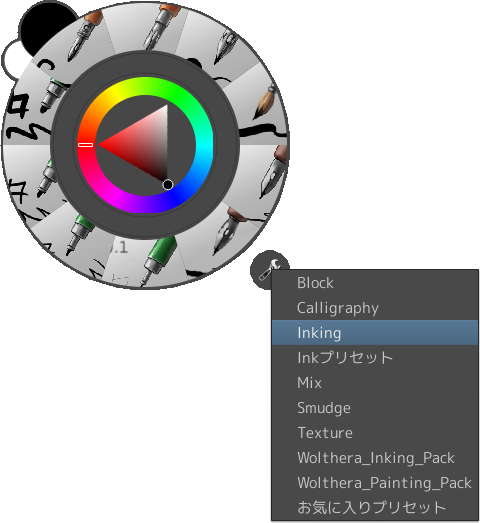
ブラシを探す
もし気に入ったブラシがない場合、自分で作成する方法とネットで探す方法がある。
そこで、ネットで探すポイントを紹介してみようと思う。
例えば水彩塗りでもう少しブラシが欲しい場合、ポイントになるキーワードは『Krita wet brush』だ。このキーワードを用いて検索すると、公開されているブラシを入手できる。
元々、幾つかの水彩ブラシ(wet brush)は入っているのだが、折角なので追加してみた。
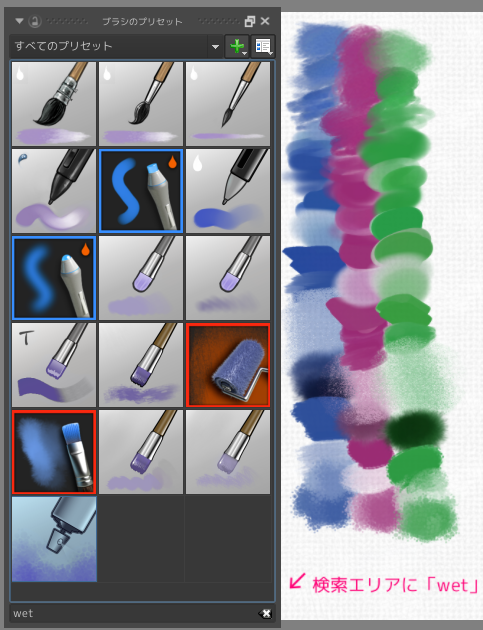
また、厚塗りをするならオイルブラシを検討してみるのも良いだろう。キーワードは『Krita oil brush』だ。もっとも Krita の場合、オイルブラシはテクスチャ(texture)に登録されている場合もあるので、「oil」もしくは「texture」で検索してみると良いだろう。
