Krita で線画
Krita はペイントソフトだが、GIMP と比較すれば遥かに高度なベクターグラフックの機能も有している。
そこで今回は、それも踏まえて説明してみようと思う。
※ ここでは Krita の基本操作は習得済みである事を前提としています。Krita の基本操作はコチラをご覧下さい。
表示形式の調整
メニュー『設定』>『Krita を設定』でダイアログを表示し、OpenGL を有効にした後に、『拡大縮小モード』を見て欲しい。
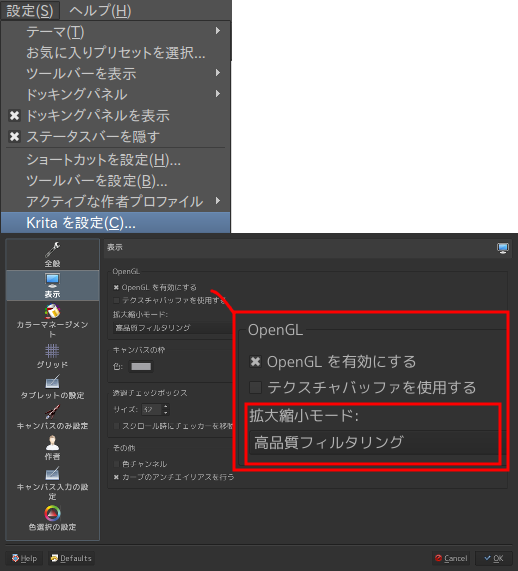
OpenGL は Linux では、ハードウェアアクセラレーション機能として有名であり、多くの Linux デスクトップ環境で有効である。
その中の『拡大縮小モード』は、線画を作成する時に影響がある。
A4 350dpi で作成したも線画を縮小表示した状態を見てもらおう。

モードには、『最近傍』『バイリニアフィルタリング』『トリリニアフィルタリング』『高品質フィルタリング』がある。
髪の毛の細かい部分を見てもらえば分かるかと思うが、『最近傍』や『バイリニアフィルタリング』では、細い線が潰れて表示されている。
これは、細い線が『最近傍』や『バイリニアフィルタリング』で縮小表示を行った場合、見えない可能性がある事を示している。
線画を作成する場合は、『トリリニアフィルタリング』か『高品質フィルタリング』で行った方が良いだろう。
ベクターレイヤー
先ずは、右下の▼をクリックし、ベクターレイヤーを作成しよう。
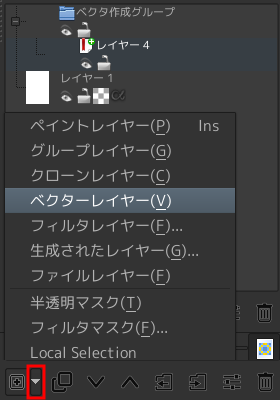
ベクターレイヤーを選択した状態で、ベクターの作成を行う。通常、ベクターとして編集出来るのはベクターレイヤー上だけである。
※ ペイントレイヤー上でベクターツールを使用すると、ラスタ−情報になる。
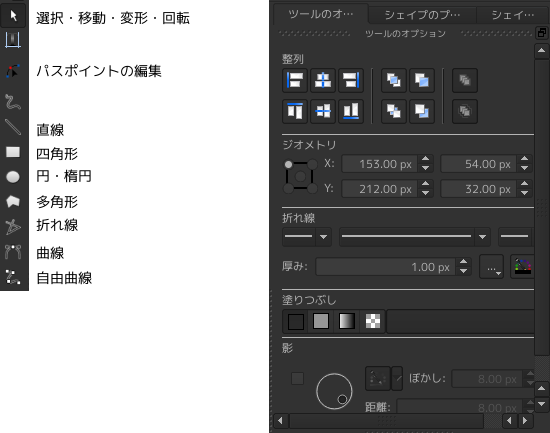
ベクターレイヤーのパスを選択すると、ツールパレットに「パスポイントの編集」が追加される。
それでは実際にベクターツールを使ってみよう。
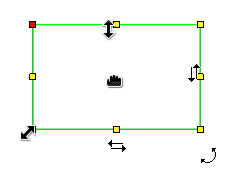
オブジェクトを選択した状態でカーソルを近付けると、マウスカーソルが変化する。コレにより移動、拡大縮小、回転、平行四辺形に変形できる様になる。
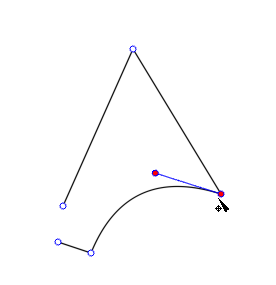
パスが選択状態である時、パスポイント編集ツールでも変形ができる。
例えば多角形などでは、辺を曲げた後に角をクリックすると、ハンドルを操作する事が出来る。
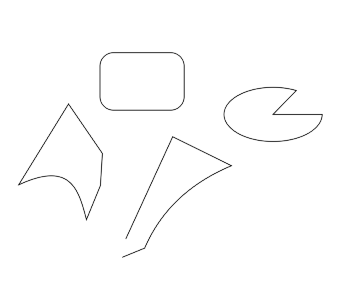
四角の面取りや扇型も簡単に作成できるので、ぜひ試して欲しい。
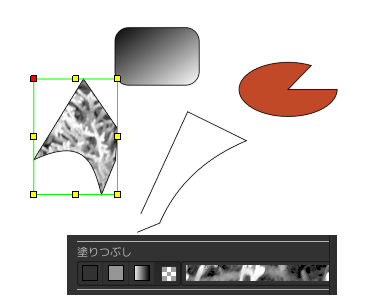
閉じたパスであれば、塗りつぶしも可能だ。パスを選択状態にして、「ツールオプション」の「塗りつぶし」で操作するだけだ。
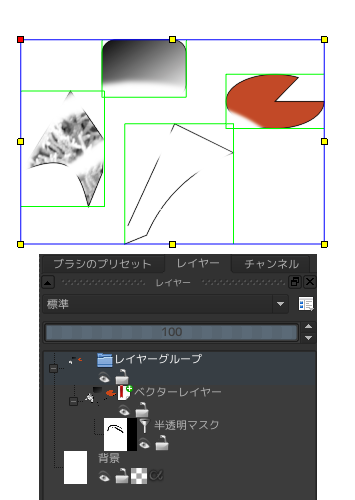
Krita のベクターで、特殊な点と言えば、半透明マスク(レイヤーマスク)が設定できる事だろう。ベクターレイヤーを選択した状態で、「半透明マスク」を選べば良い。
この他にもレイヤーモードや透明度などもあるので、試してみると良いだろう。
また、ベクターレイヤーは通常のペイントレイヤーに変換が可能だ。
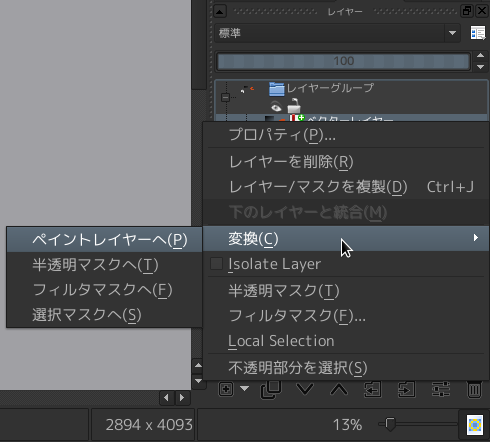
ベクターレイヤーを選択した状態で右クリックし、『変換』>『ペイントレイヤー』を選択すれば良い。
Krita のベクターレイヤーは Inkscape に匹敵する機能があると言っても過言ではないだろう。
SVG ファイルに出力こそ出来ないが、背景やアイテムの描画には威力を発揮する。
G-Pen の用意
ペイントレイヤー用のペン入れツールとして G-Pen を用意する。とは言っても、既にある G-Pen をカスタマイズするだけだ。
よく使用する DPI ( PPI ) の用紙設定を用意します。
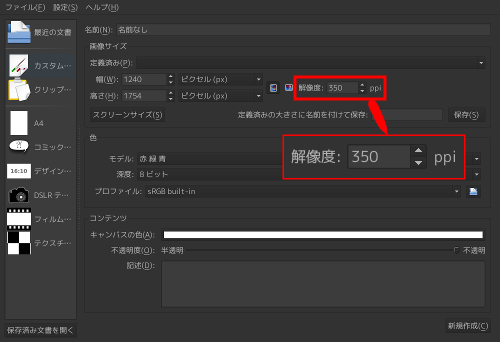
ウインドウの右下ある『ピクセルと同じアスペクト比を使う』を「OFF」にします。(凹んでいない状態)
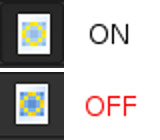
表示倍率を 100 % にする。

これで印刷等倍になりました。(用紙上の 1cm は 画面上の 1cm)
『ブラシのプリセット』の下の欄に「gpen」と入力してペンを選択します。
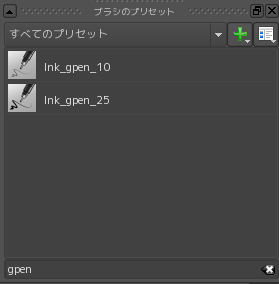
『ブラシで描画』ツールを選択し、ペイントレイヤーで試し描きを行って下さい。

もしも感覚にズレがあるようなら調整します。
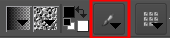
元になる G-Pen を選択した状態で、左上の『ブラシ設定を編集』アイコンをクリックしてダイアログを表示します。
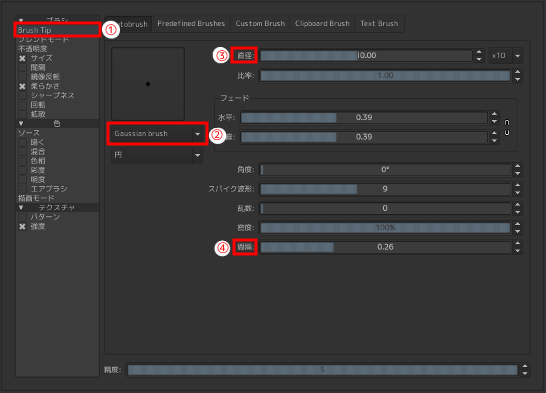
先ず、①『Brush Tip』を選択し、②『Gaussian brush(ガウスブラシ)』か『Soft brush(ソフトブラシ)』を選びます。③『直径』で最大サイズを指定し、④『間隔』をそれに合わせて指定します。
※ 通常、この手のブラシは円を連続して描画する事により、線を表現しています。その為に、円と円との『間隔』を指定する必要があります。(0.26=26%)
なお、『Soft brush』を選択すると謎のグラフ(名前も無く、しかも説明がドコにも存在しなかった)が出て来るが、どうやら、下が「ソフト」で上が「ハード」であるらしい。全体をソフトにしたい場合は「下弦」にし、ハードにしたい場合は「上弦」にすれば良いようだ。
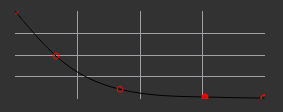
次に筆圧関連を調整します。
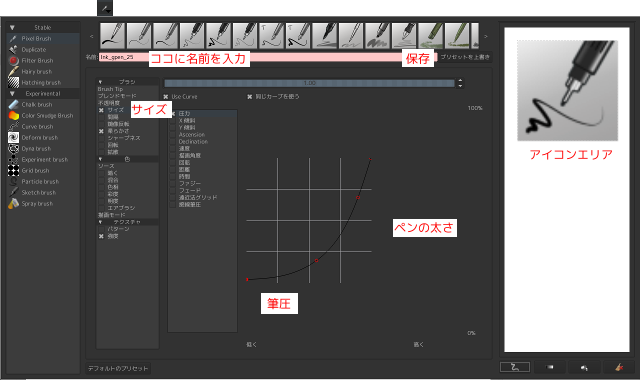
『ブラシ』リストの『サイズ』を選択して、筆圧グラフを表示します。このグラフは横軸が「筆圧」で縦が「ペンの太さ」になります。気に入った設定が出来た場合は、名前を入力し、『プリセットに保存』ボタンを押して保存します。保存後、このボタンは『プリセットを上書き』ボタンに変わります。
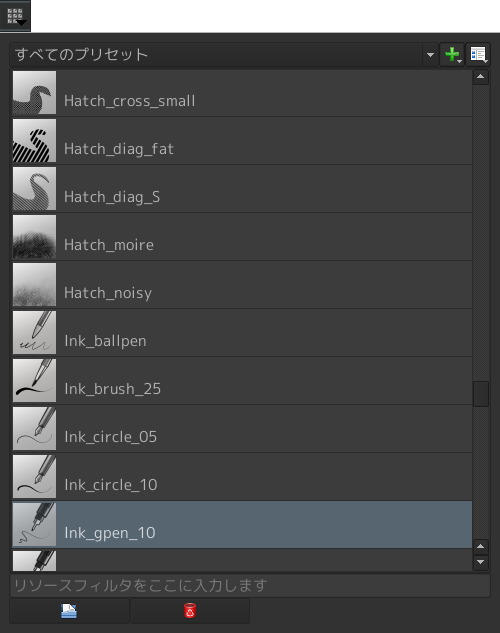
誤って保存してしまったブラシは、『ブラシプリセットを選択』ツールをクリックしてダイアログを表示し、ブラシを選択して下の「ゴミ箱」アイコンをクリックする事で削除できます。
G-Pen でペン入れ
基本的な操作はココで説明した通りだが、もう少し違った側面から説明してみようと思う。
先ずは、「ペイントレイヤー」を2枚用意する。これは編集用と決定用である。つまり「転写」の真似事をする為だ。しかし、Krita には「転写」機能が無いので、レイヤーメニューの「下のレイヤーと統合」とレイヤーパレットにある「ペイントレイヤー」を利用する。
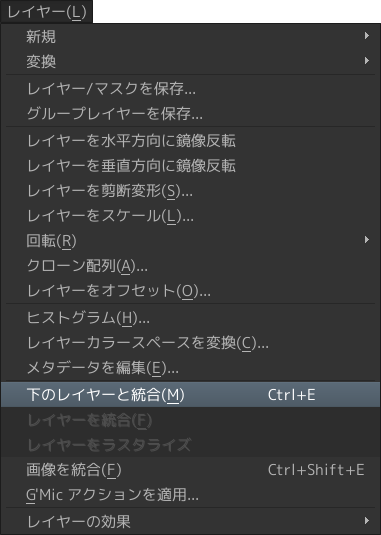
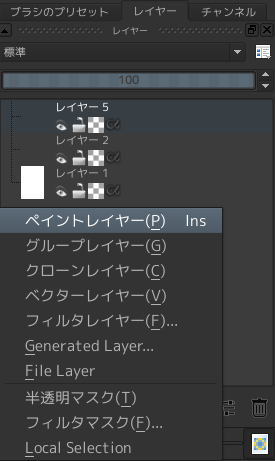
素早く「転写」の真似事をするために、「下のレイヤーと統合」のショートカットを変更しておこう。
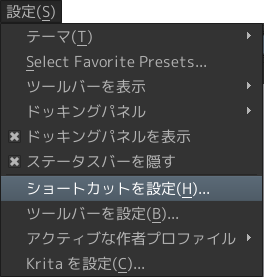
メニュー『設定』>『ショートカットの設定』を選ぶ。
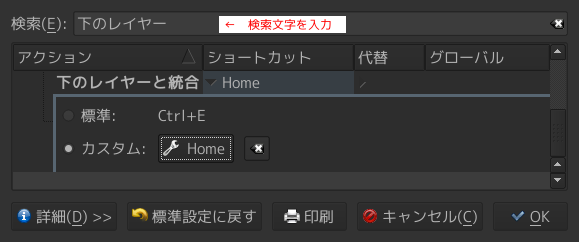
次に、検索文字を入力し『カスタム』ラジオボタンを選択、スパナのボタンをクリックして「Home」キーを押す。その後『OK』ボタンを押せば完了だ。
これで、「Home」→「Insert」の順にキーを押せば、「転写」の真似事が出来る。上のレイヤーを「編集用」下のレイヤーを「決定用」として、上のレイヤーに対して描き込みを行う。
※ 転写スクリプトを作成しました(Krita 転写プラグイン)
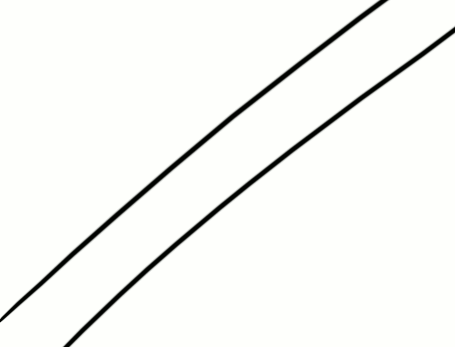
例えばこのように、線が交差する場合などに利用するワケだ。
なお、線を消す場合は日本語入力を OFF にした状態で「e」キーを押す事で、「ペン」/「消しゴム」がトグルする。
定規の使い方などについては、このページ(最後の方)を参照して下さい。
