Fedora18 へのアップグレード
Fedora18 へのアップデートでは、従来の方法ではなく『fedup』を用いた方法に変更された。そこで今回は、アップデート方法を含めた Fedora18 を紹介してみようと思う。
※ アップデートには1日はかかります。必ず時間がある時に実行しよう。
※ Fedora18 へのアップデートは Fedora17 からのみ行えます。Fedora17 のインストールメディアはココから入手できます。まずは Fedora17 にアップデートしてから行おう。
1.インストールメディアの入手
まずはインストールメディアを入手する。ココへ行き、対象の iso ファイルをダウンロードする。この時、必ず『すべてのダウンロードオプション』から選択するようにしよう。(Liveメディアは選択してはいけない)そして、DVDメディアを作成しておこう。
※ インストールメディアにはアップデートに必要なファイルが含まれており、DVD メディアにしておけばレスキューディクスとしても利用できる。 DVD を作成しないでもアップデートは可能なのだが、トラブルが発生した場合には覚悟が必要だ。iso ファイルから DVD を作成にするには、『Brasero』や『K3b』を利用すれば良いだろう。
2.バックアップ
データのバックアップも重要だが、「/etc」や「/var/log」などもバックアップしておいた方が良いだろう。失敗する可能性が無いのなら別に構わないが、復旧する手がかりくらいは残しておいても損は無いハズだ。
※ システムのアップグレードを複数回経験した者は、大抵、失敗の経験がある。初心者ほどバックアップを軽視する傾向があるようだが、油断は大敵だ。
3.『fedup』の入手
以下のコマンドを端末から実行する
『fedup』はアップグレードの準備を行うツールだ。『fedup』だけ行ってもアップグレードが完了するわけではないので注意しよう。
インストールメディアをドライブに挿入し、端末から『df』コマンドを実行しよう。
先頭にデバイスが表示されるのいで、これを指定してルート権限で『fedup』を実行する。
# fedup –device /dev/sr0
所要時間は1~2時間ほど。根気よく待とう。
5.アップグレード
インストールメディアを挿入した状態で、『fedup』を実行したドライブから再起動する。
※ BIOS の Boot Menu からドライブを指定する必要があるかも知れません。
GRUB のメニューが表示された状態で「System Upgrade」を選択します。
これを選択する事により、アップグレードが実行されます。
所要時間は1~2時間ほど。根気よく待とう。
6.パッケージのアップデート
アップグレードは完了した状態でも、パッケージの多くは Fedora17 のままなので、アップデートを行います。
これらの作業は、端末からルート権限で行います。
# yum localinstall –nogpgcheck http://download1.rpmfusion.org/free/fedora/rpmfusion-free-release-branched.noarch.rpm http://download1.rpmfusion.org/nonfree/fedora/rpmfusion-nonfree-release-branched.noarch.rpm
# # YUM の掃除
# yum clean all
# # YUM のアップデート
# yum update yum # # rpm のアップデート
# yum update ‘rpm*’
# # パッケージキットのアップデート
# yum update ‘PackageKit*’
# # ライブラリのアップデート
# yum update ‘lib*’
# # 残りのアップデート(必要ならば、以下のコマンドを複数回実行)
# yum update –skip-broken
# # 残り物のアップデート
# yum update ‘*fc17*’
※ いくつかのパッケージは依存関係の問題で失敗します。(アップグレード時の失敗は風物詩です。)緊急性の無いものは、放置しておくのも選択肢の1つです。その場合は、パッケージが修正されるのを気長に待ちましょう。
※ いくつかのパッケージは廃止された事による更新失敗です(mod_python など)。不要なパッケージは削除しておきましょう。
※ いくつかのパッケージでは再インストールすることで問題が解決します。(例:yum reinstall ‘google-chrome*’)
パッケージのアップデート後には、必ず再起動しましょう。
6.『キー割り当て』の変更
まずは Anthy の設定を変更しよう。入力の英語と日本語が切り替わらなくて驚いた人もいるのではないだろうか? 実は「Ctrl+J」で切り替わる。それがデフォルトだ。
そこでまず、入力のメニューから『地域と言語の設定』でダイアログを表示する。そして、『入力ソース』のタブを選択する。
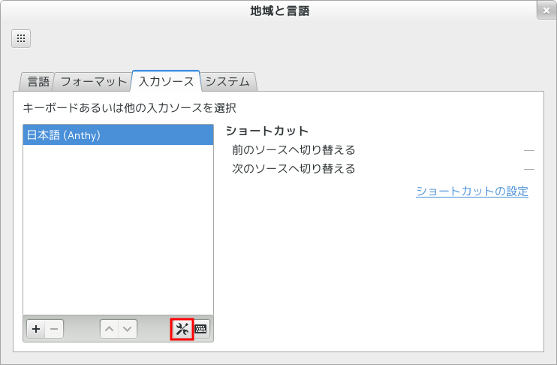
設定アイコン(スパナーとドライバーのアイコン)をクリックしてダイアログを表示し、『キーの割り当て』タブを選択する。
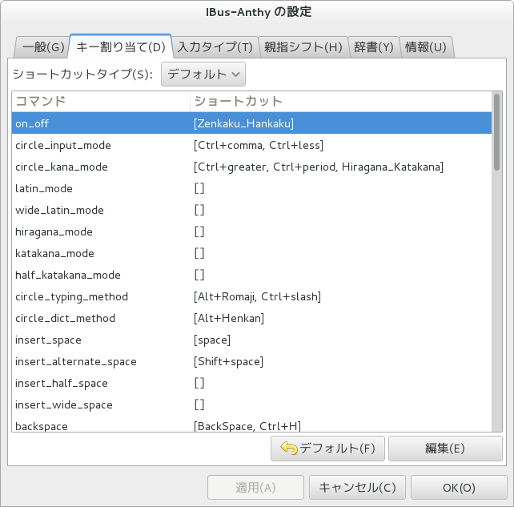
コマンド「on_off」を選択し、『編集』をクリックしてキーを割り当てる。(ここでは「半角/全角」キーを割り当ててある)
7.その他
Apache 2.4
Fedora18 では Apache が 2.4 にアップデートされた。設定ファイルの文法(厳密にはディレクティブ)がいくつか変更されているため、デフォルトでは起動しないかもしれない。その場合は、「/etc/httpd/conf/」に移動し、「httpd.conf.rpmnew」を「httpd.conf」に上書きする。その他の変更がある場合は同様に拡張子が「.rpmnew」のファイルから上書きし、変更を加えると良いだろう。 参考
GNOME Shell
メニューやボタンのレイアウトが大幅に変更された。これは GNOME Shell に限った事ではないので、慣れるまでは少しの時間が必要だ。
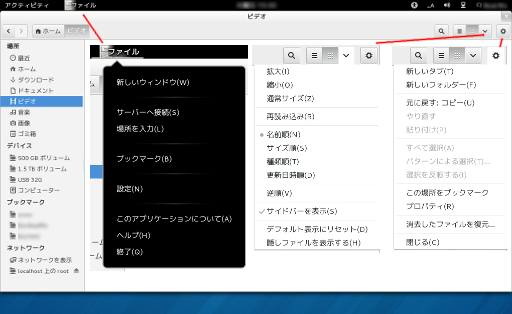
感想
アップグレードを数回は経験している Fedora 使いなら、「この程度か?」で済むのレベルだろう。年に2回の「お祭り」だと思えば良い。だが、初めてアップグレードを経験したユーザーは悶絶したのではないだろうか? そんな人は「少々重い鉄アレイ」とでも思っていれば良いだろう。そのうちきっと、慣れてくる。たぶん…。
