Windows10 でアップグレードのシステム要件をすり抜ける
Windows11 のアップグレードに関するシステム要件を個別にすり抜ける方法があります。
方法としては、チェックをすり抜ける方法と、インストール時チェックをバイパスする方法です。
レジストリエディタ
検索ボックスで「regedit」と入力
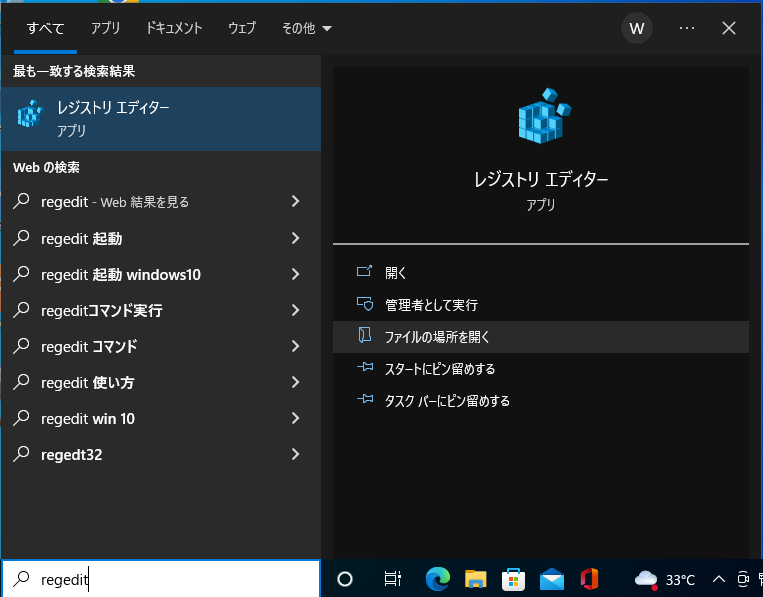
チェックをすり抜ける
AllowUpgradesWithUnsupportedTPMOrCPU
許可されるのは TPM2.0 と CPU チェックだけです。
Windows 11 をインストールする方法
(存在しない場合は「MoSetup」及び値を作成してください)
レジストリ キー: HKEY_LOCAL_MACHINE\SYSTEM\Setup\MoSetup 名前: AllowUpgradesWithUnsupportedTPMOrCPU 種類: REG_DWORD 値: 1
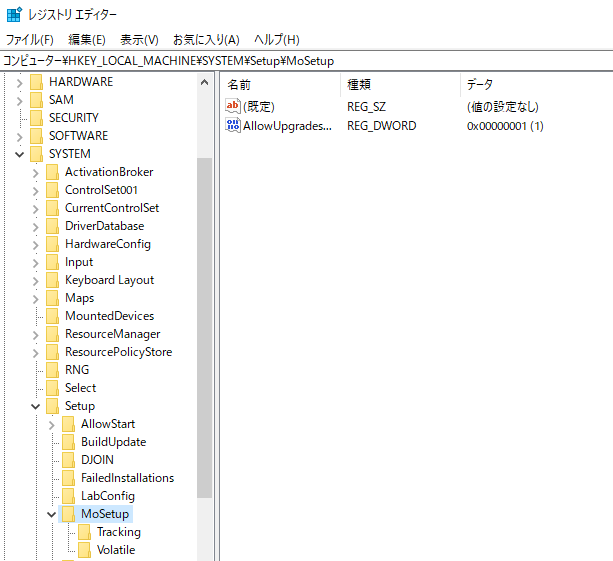
インストール時チェックをバイパス
インストーラーが表示されている状態で「Shift+F10」でコマンドプロンプトを表示し「regedit」と入力する。(存在しない場合は「LabConfig」及び値を作成してください)
レジストリ キー: HKEY_LOCAL_MACHINE\SYSTEM\Setup\LabConfig
名前: BypassTPMCheck TMP2.0
BypassSecureBootCheck セキュアブート
BypassRAMCheck メモリ容量
BypassStorageCheck ディスク容量
BypassCPUCheck CPUチェック
種類: REG_DWORD
値: 1
ただしココにある値は、対応していないインストーラーが存在します。
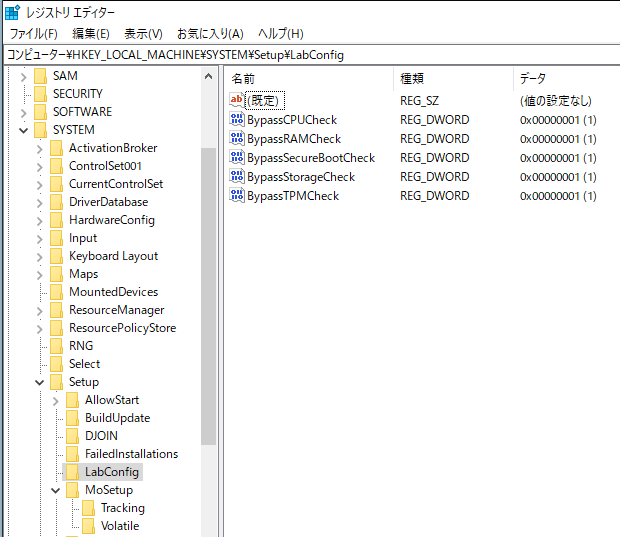
GNOME Boxes
一応、新規インストールの場合のみ、GNOME Boxes で Windows11 をインストールする方法は存在する。
How to run Windows 11 in GNOME Boxes (with UEFI and TPM2 emulation)
方法としては
メモリやCPU数を調整する
TMPを実装した時と同じように <os></os> 要素に以下を追加。
Fedora の場合
<loader readonly="yes" type="pflash">/usr/share/edk2/ovmf/OVMF_CODE.secboot.fd</loader>
Ubuntuの場合
<loader readonly="yes" type="pflash">/usr/share/OVMF/OVMF_CODE.secboot.fd</loader>
マシンのタイプを次に変更
<type arch="x86_64" machine="q35">hvm</type>
最後にインスーラーでエラーが起こる場合はバイパスする。
VirtualBox
VirtrualBox でも新規インストールであれば、パイパスするだけで Windows11 をインストールする事は可能。
TMP2.0 はバイパスで対応。
VirtualBoxにWindows11をインストールする方法(又はTPM2.0非対応やSecureBoot非対応なPCにWindows11をインストールする方法)
セキュアブートもTPM も不要!?【VirtualBox 6.1.28】アップデートでWindows 11対応したのでインストールしてみる。
一応 Fedora の VirtualBox でも動作した。
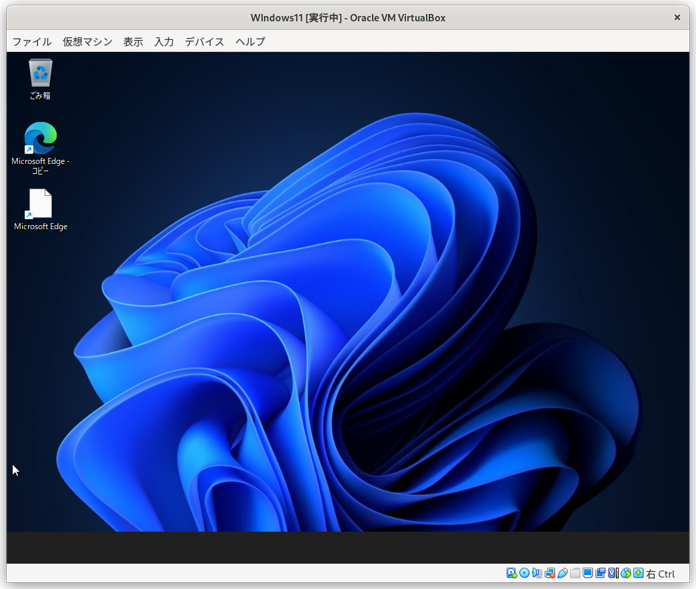
参考
Windows 11インストール時にシステム要件チェックをパスする方法
CPUとTPM2.0のチェックを回避してWindows11をインストールする方法
How to Bypass Windows 11’s TPM, CPU and RAM Requirements
How to bypass TPM 2.0 check when installing Windows 11 in a virtual machine
